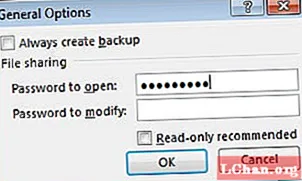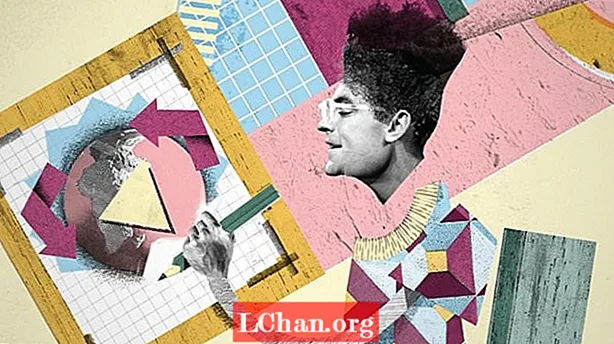Բովանդակություն
- 1. Հեռացրեք Excel 2007 գաղտնաբառը բաց գաղտնաբառով
- 2. Հեռացրեք Excel 2007 գաղտնաբառը VBA կոդով
- 3. Վերացրեք Excel 2007 գաղտնաբառը ZIP- ով
- 4. Excel- ի համար PassFab- ով հանեք Excel 2007 գաղտնաբառը
- Եզրակացություն
Excel 2007-ը շատ առանձնահատկություններ է տրամադրում օգտագործողի գաղտնիության համար: Դրանցից մի քանիսը ներառում են միայն կարդալու առանձնահատկությունը և ձեր ֆայլը գաղտնաբառով պաշտպանելը: Մարդիկ միշտ կողպում են այդ ֆայլերը գաղտնաբառով, որոնք ներառում են նրանց կարևոր տեղեկությունները: Բայց, երբեմն, շատ դժվար է դառնում հետևել բոլոր գաղտնաբառերին, որոնք դրել եք Excel ֆայլերի վրա, այս դեպքում Excel- ը ձեզ չի տրամադրում «մոռացված գաղտնաբառ» հատկություն, և օգտագործողը ստիպված է ձեռքով հեռացնել այդ գաղտնաբառի պաշտպանությունը ֆայլը Մի քանի ամենահեշտ ձևերը հեռացնել գաղտնաբառը Excel 2007-ից ֆայլերը հետևյալն են.
Excel- ն ինքնին ձեզ հնարավորություն չի տալիս որոշակի ֆայլի համար մոռացված գաղտնաբառը հեռացնելու համար: Չնայած Microsoft- ը գործիք է տվել, բայց այն հատուկ Excel- ի համար չէ: Excel 2007 ֆայլից գաղտնաբառ հեռացնելու պարզագույն ձևերից են.
1. Հեռացրեք Excel 2007 գաղտնաբառը բաց գաղտնաբառով
Այս մեթոդը վերաբերում է այն ժամանակ, երբ օգտվողը գիտի իր Excel ֆայլի գաղտնաբառը, և նա պարզապես ցանկանում է այդ գաղտնաբառի պաշտպանությունը հեռացնել իր Excel ֆայլից ՝ հետագա օգտագործման համար: Դա անելու համար ահա քայլերը:
Քայլ 1: Բացեք Excel- ը, կտտացրեք «Ֆայլ» կոճակին, ապա «Բաց»:
Քայլ 2: Ընտրեք ֆայլը, որը պաշտպանված է գաղտնաբառով, և ցանկանում եք այդ պաշտպանությունը վերացնել դրանից:
Քայլ 3: Երբ ընտրեք ֆայլը, կբացվի երկխոսության տուփ ՝ գաղտնաբառ խնդրելով:
Քայլ 4: Մուտքագրեք ձեր Excel 2007 ֆայլի գաղտնաբառը և կտտացրեք Enter:
Քայլ 5: Այժմ, վերանայման ներդիրից, կտտացրեք գաղտնաբառերը:
Քայլ 6: Տուփը բացելու կամ գաղտնաբառի փոփոխման համար ընտրեք գաղտնաբառի բոլոր պարունակությունները և սեղմեք «Deleteնջել»:
Քայլ 7: Վերջապես, պահեք ֆայլը, և ձեր գաղտնաբառի պաշտպանությունը հանվել է:
2. Հեռացրեք Excel 2007 գաղտնաբառը VBA կոդով
Microsoft- ը ձեզ է տրամադրում մի հիանալի գործիք, որը հայտնի է որպես VBA կոդ: VBA- ն նշանակում է Visual Basic կիրառման համար: Դա Excel- ի կողմից օգտագործվող ծրագրավորման լեզուն է: Պարզ բառերով, Visual Basic- ը այն լեզուն է, որը Microsoft Excel- ը հասկանում է: Այս VBA- ն կարող է օգտագործվել որպես Excel- ի գաղտնաբառի վերացման 2007 թ. Գաղտնաբառը հանելու համար, որի համար մոռացել եք գաղտնաբառը, անհրաժեշտ է հետևել այս քայլերին:
Քայլ 1: Սեղմեք ALT + F11 ՝ Microsoft Visual Basic ծրագիրը կիրառելու համար:
Քայլ 2: Կտտացրեք «Պատկեր» -ին և ներմուծեք այն ֆայլը, որից անհրաժեշտ է գաղտնաբառը հանելու համար:
Քայլ 3: Երբ ձեր ֆայլը բացվում է VBA- ում, դուք պետք է ընտրեք «Տեղադրել», ապա «Մոդուլ» դրանից:
Քայլ 4: Նոր պատուհան կհայտնվի, և այդ պատուհանում պետք է տեղադրեք VBA կոդը (որը շատ հեշտությամբ կարող եք գտնել ինտերնետում) ՝ Excel ֆայլից գաղտնաբառ հանելու համար:
Քայլ 5: Կպցնելուց հետո պարզապես սեղմեք F5 կամ Run:
Քայլ 6: Դա կտևի որոշ ժամանակ, բայց, ի վերջո, ձեր գաղտնաբառը կհեռացվի ձեր Excel ֆայլից:
3. Վերացրեք Excel 2007 գաղտնաբառը ZIP- ով
Ամեն անգամ, երբ մոռանում եք Excel ֆայլի գաղտնաբառ, դրա համար գաղտնաբառի վերականգնումը շատ դժվար է դառնում: Գաղտնաբառը հանելու համար մարդիկ միշտ փորձում են տարբեր տեսակի ծրագրակազմեր: ZIP ծրագրաշարը Excel ֆայլից գաղտնաբառի պաշտպանությունը հանելու շատ հեշտ և արդյունավետ միջոց է: Ձեր ֆայլը պաշտպանելու համար անհրաժեշտ է հետևել այս պարզ քայլերին:
Քայլ 1: Ձեր գաղտնաբառով պաշտպանված ֆայլի ընդլայնումը փոխեք «.zip» - ից «.xlsx»:
Քայլ 2: Այժմ հանեք ձեր ֆայլը ցանկացած վայրում, և այն կստեղծի նոր պահոց, որը պարունակում է ձեր պաշտպանված ֆայլը:
Քայլ 3: Աջ կտտացրեք ֆայլին և ընտրեք «Խմբագրել», ֆայլի XML տեղեկատվությունը կբացվի Գրառման գրքում:
Քայլ 4: Գրառման գրքում որոնեք «Թիթեղների պաշտպանություն» հիմնաբառը և ջնջեք այն պարունակող յուրաքանչյուր գրառում:
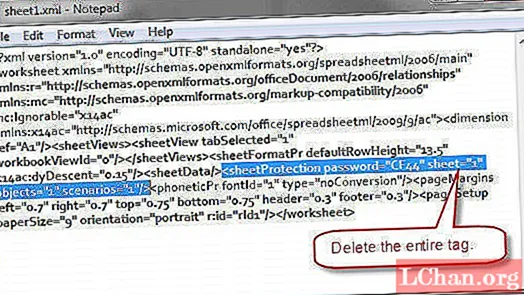
Քայլ 5: Պահեք ֆայլը և տեղադրեք այս խմբագրված ֆայլը zip պանակում և այն կփոխարինի ձեր պաշտպանված ֆայլին:
Քայլ 6: Ընդարձակումը վերադարձրեք «.xlsx» - ի «.zip» - ից:
Քայլ 7: Բացեք ֆայլը, և գաղտնաբառի պաշտպանությունը կվերացվի:
4. Excel- ի համար PassFab- ով հանեք Excel 2007 գաղտնաբառը
Եթե փորձել եք ցանկացած այլ տեխնիկա և դրանցից որևէ մեկը օգտակար չեք համարել, ապա PassFab- ը այն գործիքն է, որը չի հիասթափեցնի ձեզ: Եթե դեռ մտածում եք, որ ինչպես հեռացնել գաղտնաբառը Excel 2007-ից ՝ առանց գաղտնաբառ իմանալու, PassFab- ը Excel- ի համար այն գործիքն է, որը դուք պետք է օգտագործեք: Դա շատ պարզ առցանց ծրագիր է, որն ապահովում է գաղտնաբառի հեռացման 100% երաշխիք: Այս զարմանալի ծրագրակազմն օգտագործելու համար անհրաժեշտ է հետևել այս պարզ քայլերին:
Քայլ 1: Ներբեռնեք ծրագրաշարը և ներմուծեք գաղտնաբառով պաշտպանված ֆայլը դրանում:
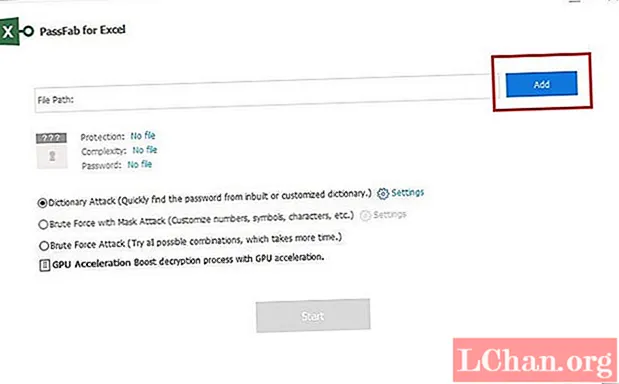
Քայլ 2: Երբ ձեր ֆայլը բեռնվում է ծրագրաշարի մեջ, դուք պետք է ծրագրին տրամադրեք գաղտնաբառի հեռացման հարձակման տեսակը, քանի որ ծրագրաշարն օգտագործում է 3 տարբեր տեսակի գրոհներ:

Քայլ 3: Հարձակման տեսակը ընտրվելուց հետո ծրագրաշարը կտևի որոշ ժամանակ ՝ կախված ձեր գաղտնաբառի երկարությունից և բարդությունից:

Քայլ 4: Որոշ ժամանակ անց կհայտնվի երկխոսության պատուհան, որը ցույց կտա ձեր մոռացված գաղտնաբառը:
Քայլ 5: Պարզապես, մուտքագրեք այդ գաղտնաբառը ձեր ֆայլի մեջ և հանեք պաշտպանությունը դրանից:
Եզրակացություն
Excel գաղտնաբառի հեռացումը շատ կարևոր իրավիճակ է, որի հետ բախվում են ամեն օր հարյուրավոր մարդիկ: Շատ մարդիկ գաղտնաբառեր են դնում իրենց կարևոր ֆայլերի վրա և որոշ ժամանակ անց մոռանում են գաղտնաբառը: Քանի որ Excel- ը չի տրամադրում «մոռացված գաղտնաբառ» հատկությունը, մարդիկ այնքան դժվարություններ են ունենում իրենց գաղտնաբառով պաշտպանված ֆայլերը վերականգնելու հարցում: Մենք քննարկել ենք մի քանի զարմանալի եղանակներ, թե ինչպես հեռացնել գաղտնաբառի պաշտպանությունը Excel 2007 ֆայլից: Մենք նաև տեսել ենք զարմանալի առցանց ծրագրակազմ, որը հայտնի է որպես PassFab Excel- ի համար, որն ապահովում է գաղտնաբառի 100% վերականգնում: Գաղտնաբառի վերականգնման գործիքներ տրամադրելու հետ մեկտեղ, PassFab- ի համար Excel- ի կիրառումը շատ հարմար է օգտագործողի համար, որպեսզի օգտվողները դրանից լավ փորձ ստանան: Եթե Դուք կարող եք գտնել որևէ այլ օգտակար մեթոդ ՝ պաշտպանված Excel 2007 ֆայլից գաղտնաբառ հանելու համար, ազատորեն ասեք մեզ, և մենք անպայման կանդրադառնանք դրան: Շնորհակալություն.