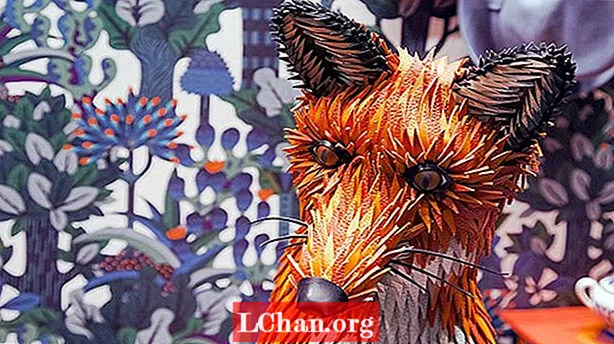Բովանդակություն
- Ինչու են մարդիկ ցանկանում պաշտպանել Excel բջիջները:
- Ինչպե՞ս պաշտպանել բջիջները Excel ֆայլում:
- Լուծում 1. Հայտնի գաղտնաբառով պաշտպանել Excel բջիջները
- Լուծում 2. Պաշտպանեք Excel բջիջները Zip ծրագրակազմով
- Լուծում 3. Excel բջիջները չպաշտպանել VBA ծրագրակազմով (2010 և ավելի ցածր)
- Լուծում 4. Excel- ի բջիջները Excel- ի համար PassFab- ով պաշտպանեք
- Ամփոփում
Excel- ում աշխատաթերթի պաշտպանությունը անվտանգության առանձնահատկություն չէ: Այն իրականում չի նախատեսում կանխել պաշտպանված թերթիկում մարդկանց մուտքը տվյալներ: Քանի որ Microsoft Excel- ը օգտագործում է գաղտնագրման շատ պարզ նորամուծություն թերթի պաշտպանության համար, արդյո՞ք սա նշանակում է, որ Excel- ի պաշտպանությունն անօգուտ է: Ընդհանրապես! Այն արվել է ձեր աշխատանքային էջը կողպելու համար ՝ բովանդակության պատահական փոփոխություններից պաշտպանվելու համար: Այժմ, այս հոդվածում, մենք ձեզ ցույց կտանք մանրամասն քայլերը Excel- ում չպաշտպանել բջիջները:
Ինչու են մարդիկ ցանկանում պաշտպանել Excel բջիջները:
Excel- ում բջիջները պաշտպանելը շատ հեշտ է վերացնել տվյալների ցանկացած փոփոխության կամ կարևոր բովանդակության կորստի հնարավորությունը, բայց Microsoft Excel- ում բջիջը չպաշտպանելը նույնիսկ ավելի հեշտ է: Հարցը, թե ինչու են մարդիկ ցանկանում Excel- ում չպաշտպանել բջիջները, պատասխան ունի փաստաթուղթը դիտելու, փաստաթղթում փոփոխություններ կատարելու կամ փաստաթղթում սխալ ուղղելու համար: Excel- ում բջիջները լռելյայնորեն կողպված են, որպեսզի պաշտպանեն աշխատանքային թերթը ուրիշի կողմից փոփոխությունից կամ խմբագրումից: Բայց եթե ուզում եք Excel- ում բջիջ պաշտպանել, դա մեծ խնդիր չէ: Excel- ում բջիջները չպաշտպանելու որոշ մեթոդներ կան ՝ կամ դուք գտել եք գաղտնաբառով պաշտպանված թերթ կամ ոչ գաղտնաբառով պաշտպանված թերթ:
Ինչպե՞ս պաշտպանել բջիջները Excel ֆայլում:
Լուծում 1. Հայտնի գաղտնաբառով պաշտպանել Excel բջիջները
Microsoft Excel- ում դուք գաղտնաբառ եք դնում ՝ ուրիշներին ձեր փաստաթղթերը, աշխատանքային գրքերը և շնորհանդեսները չբացելու և փոփոխելու համար: Բայց դուք կարող եք հեշտությամբ պաշտպանել ձեր փաստաթղթերի բջիջների որոշակի շարքը և ներկայացումը, երբ այլընտրանք այլևս չէ միայն կարդալը: Ձեր ֆայլի գաղտնաբառը սահմանելուց հետո այդ գաղտնաբառը պետք է մուտքագրվի նախքան որևէ մեկը կարող է բացել ֆայլը:
Ստորև բերված է հեշտ ուղեցույց, թե ինչպես Excel- ում պաշտպանել ընտրված բջիջները.
1. Ընտրեք այն բջիջը, որը ցանկանում եք փոփոխել: Մի շարք բջիջներ ընդգծելու համար լրացուցիչ բջիջներն ընտրելիս պահեք «Կառավարում» ստեղնը:
2. Կտտացրեք «Տուն» կոճակին:
3. «Բջիջներ» տարածքում ընտրեք «Ձևաչափ»> «Ձևաչափել բջիջներ»:

4. Ընտրեք «Պաշտպանություն» ներդիրը, ապա «Կողպված» դաշտից մաքրեք նշանի նշանը:
5. Ինչպես ասում է երկխոսության տուփը, բջիջները կողպելը կամ բանաձևերը թաքցնելը ազդեցություն չունի, քանի դեռ չեք պաշտպանել աշխատանքային թերթը: Դուք կարող եք դա անել «Վերանայում» ներդիրի տակ ՝ ընտրելով «Պաշտպանել թերթը»: Կտտացրեք «Լավ»:
6. Էկրանի ներքևի մասում աջ կտտացրեք թերթիկի ներդիրին, ընտրեք «Պաշտպանել թերթը» և այնուհետև կտտացրեք «Լավ»: Ամբողջ թերթն այժմ պաշտպանված է, բացառությամբ ձեր ապակողպված բջիջների:

Եթե ցանկանում եք խմբագրել գաղտնաբառով պաշտպանված թերթը, բայց մոռացել եք գաղտնաբառը, փորձեք պաշտպանել թերթը ՝ օգտագործելով հետևյալ մեթոդները.
Լուծում 2. Պաշտպանեք Excel բջիջները Zip ծրագրակազմով
Այս եղանակը գործում է միայն Excel ֆայլի համար .xlsx ձևաչափով: Հետևաբար, եթե ձեր Excel աշխատանքային գիրքը ունի .xls ձևաչափ, ապա պարզապես բացեք այն և այն պահեք այն որպես .xlsx ձևաչափ:
1. Փոխեք Excel ֆայլի անվան ընդլայնումը .xlsx- ից .zip: Պարզապես կտտացրեք «Այո» -ին `համոզվելու համար, երբ ձեզ հուշում են:

2. Բացեք ZIP արխիվը 7-ZIP- ով: Բացեք xl-> աշխատանքային թերթերը թղթապանակում և կտեսնեք sheet1.xml, sheet2.xml, sheet3.xml ֆայլը: Եթե ցանկանում եք պաշտպանել sheet1- ը, ընտրեք sheet1.xml ֆայլը: Աջ կտտացրեք այն, ընտրեք Խմբագրել և բացել այն Գրառման գրքույկով:

3. Deleteնջեք պիտակը, որը սկսվում է թերթի պաշտպանությամբ: Դրանից հետո պահեք և փակեք sheet1.xml ֆայլը:

4. Թարմացրեք փոփոխված sheet1.xml ֆայլը ZIP արխիվում, երբ հուշում է: Դրանից հետո փակեք ZIP արխիվը:

5. Փոխեք ZIP ֆայլի անվան ընդլայնումը և դարձեք .xlsx: Այս պահին Excel թերթը անպաշտպան է: Բացեք այն և առանց գաղտնաբառի կարող եք խմբագրել թերթիկը:
Լուծում 3. Excel բջիջները չպաշտպանել VBA ծրագրակազմով (2010 և ավելի ցածր)
1. Բացեք ձեր Excel փաստաթուղթը և անցեք գաղտնաբառով պաշտպանված թերթիկի:
2. Սեղմեք Alt + F11 ՝ Visual Basic խմբագրիչը բացելու համար:
3. Ձախ պատուհանի աշխատանքային գրքի անվան վրա աջ սեղմեք (Project-VBA Project pane) և համատեքստի ընտրացանկից ընտրեք Տեղադրել> Մոդուլ:

4. Հայտնվող պատուհանում տեղադրեք հետևյալ կոդը, որը հայտնվում է:

5. Սեղմեք F5- ը կամ կտտացրեք Գործիքադարակի Գործարկել կոճակին և սպասեք մի քանի րոպե:
6. Մակրոն կտեղեկացնի կոտրված գաղտնաբառի մասին, որը բնօրինակը չէ (միշտ A- ի և B- ի որոշակի համադրություն), բայց այն գործում է: Պարզապես կտտացրեք OK- ին և թերթը անպաշտպան է:
Բայց հիշեք, որ եթե ձեր ֆայլը պարունակում է մեկից ավելի պաշտպանված թերթ, ապա դուք պետք է մակրո կատարեք յուրաքանչյուր թերթի համար առանձին:
Excel 2013 և Excel 2016 ժամանակակից տարբերակներում առանց գաղտնաբառի Excel թերթը պաշտպանելու համար կարող եք նախ պահպանել փաստաթուղթը որպես Excel 97-2003 աշխատանքային գրքույկ ( *. Xls), գործարկել մակրոտն այն չպաշտպանելու համար, իսկ այնուհետև պահպանել աշխատանքային գրքույկը որպես .xlsx ֆայլ:Այլընտրանքորեն, դուք կարող եք օգտագործել անվճար գործիքներից մեկը, օրինակ ՝ Գաղտնաբառի պաշտպանության հեռացման հավելում Excel- ի համար:
Լուծում 4. Excel- ի բջիջները Excel- ի համար PassFab- ով պաշտպանեք
Excel- ում բջիջները չպաշտպանելու համար PassFab- ի համար Excel ծրագրակազմի օգտագործումն ամենաարագ և արդյունավետ միջոցն է: Եթե դուք արգելափակված եք Excel ֆայլից և ցանկանում եք բացել ֆայլը առանց գաղտնաբառի, դա այլևս անհանգստացնող է, քանի որ Excel- ի համար ստացել եք PassFab: Գաղտնաբառի վերականգնման այս ծրագրաշարը կարող է հեշտությամբ վերականգնել կորցրած գաղտնաբառը հզոր հարձակման ռեժիմով և հեռացնել սահմանափակիչ գաղտնաբառի համար Excel- ի համար:
Քայլ 1 Սկզբից անվճար ներբեռնեք PassFab- ը Excel- ի համար ձեր համակարգչում:
Քայլ 2 Գործարկել PassFab- ը Excel- ի համար: Դրանից հետո կտտացրեք «Հեռացնել Excel սահմանափակման գաղտնաբառը».

Քայլ 3 Ներմուծեք Excel ֆայլը ձեր համակարգչից:

Քայլ 4 Կտտացրեք «Հեռացնել» սկսել Excel- ի սահմանափակման գաղտնաբառերը:

Դրանից հետո հեռացման գործընթացն ավարտվում է, և Excel- ի բջիջները պետք է հաջողությամբ անպաշտպան լինեն:

Ահա վիդեո ձեռնարկ, թե ինչպես պաշտպանել Excel- ի աշխատանքային թերթը առանց գաղտնաբառի, որը նույնպես աշխատում է Excel բջիջների համար.
Ամփոփում
Այս հոդվածը վերաբերում է Excel- ի աշխատանքային թերթերում բջիջները չպաշտպանելու մասին: Բջիջները չպաշտպանելը հեշտ է, երբ գիտեք գաղտնաբառը: Բայց երբ մոռանում ես գաղտնաբառը, դա մի փոքր բարդ է թվում: Վերը նկարագրված լուծումներն իսկապես գործում են: Excel- ի համար PassFab անունով ծրագիրը կարող է օգտագործվել այն իրավիճակներում, երբ ցանկանում եք պաշտպանել բջիջները Excel- ում, բայց չեք հիշում: Օգտագործեք PassFab for Excel ծրագրակազմը, որն օգտագործում է երեք հարձակման ռեժիմ ՝ կորցրած պաշտպանված գաղտնաբառը վերականգնելու համար: