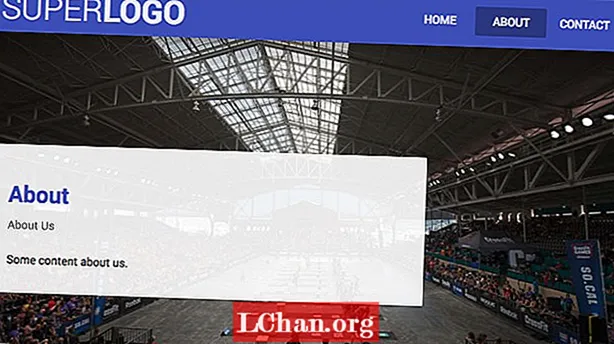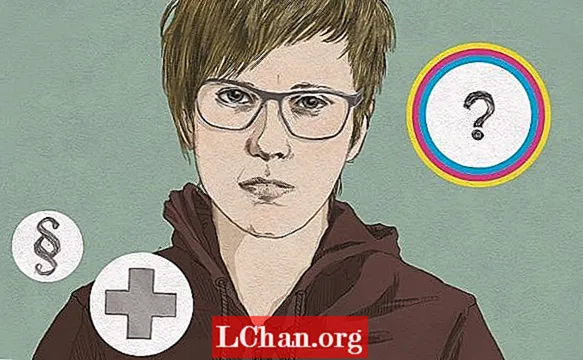Բովանդակություն
- Դեպքի վայր 1. Հիշեք Apple ID- ի գաղտնաբառը
- Տեսարան 2. Փոխեք Apple ID- ի գաղտնաբառը, երբ մոռացել եք այն
- Երկու գործոնով նույնականացման մեթոդ
- Երկու փուլով ստուգման մեթոդ
- Լրացուցիչ խորհուրդներ. Վերականգնեք Apple ID- ն iOS գաղտնաբառի կառավարչի միջոցով
- Ստորին գիծ
Apple ID- ն կենսական նշանակություն ունի ձեր Apple սարքերի համար, քանի որ առանց դրա դուք չեք կարող օգտագործել iCloud- ը, Facetime- ը, iMessage- ը, չեն կարող ծրագրեր տեղադրել App Store- ից կամ օգտագործել iTunes: Դուք պետք է ապահովեք այն և գաղտնի պահեք Apple ID- ն և դրա գաղտնաբառը, որպեսզի որևէ այլ անձ չկարողանա օգտագործել ձեր հաշիվը չար գործողությունների համար: Այս հաղորդագրության մեջ մենք ձեզ կառաջնորդենք փոխել Apple ID- ի գաղտնաբառը, եթե այն մոռացել եք տասը անգամ կամ եթե ցանկանում եք փոխել գաղտնաբառը `անվտանգության խնդիրների պատճառով: Ստորև բերված են մի քանի մեթոդներ, որոնք կարող են օգտագործվել այդ նպատակով:
- Դեպքի վայր 1. Հիշեք Apple ID- ի գաղտնաբառը
- Տեսարան 2. Փոխեք Apple ID- ի գաղտնաբառը, երբ մոռացել եք այն
- Լրացուցիչ խորհուրդներ. Վերականգնեք Apple ID- ն iOS գաղտնաբառի կառավարչի միջոցով
Դեպքի վայր 1. Հիշեք Apple ID- ի գաղտնաբառը
Եթե հիշում եք Apple ID- ի գաղտնաբառը, բայց դեռ ցանկանում եք փոխել Apple- ի գաղտնաբառը `անվտանգության խնդիրների կամ այլ պատճառների համար, կարող եք հետևել ստորև ներկայացված քայլերին: Դուք պետք է համոզված լինեք, որ նոր գաղտնաբառը պետք է ապահով և գաղտնի պահեք: Բացի այդ, դուք պետք է այն պահեք հիշողության մեջ, որպեսզի չմոռանաք այն:
Քայլ 1: Անցեք Apple ID հաշվի էջ ՝ https://appleid.apple.com ցանկացած դիտարկիչից:
Քայլ 2: Մուտքագրեք ձեր Apple ID- ն և մուտքագրեք ձեր գաղտնաբառը:
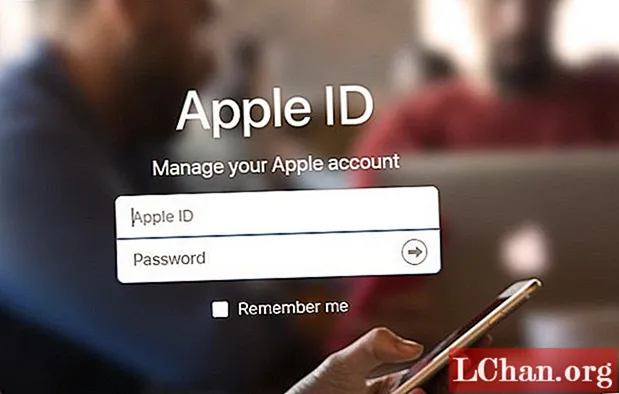
Քայլ 3: Հաստատեք ձեր ինքնությունը: Հաստատման կոդը կարող եք ստանալ կամ ձեր վստահելի սարքում կամ հեռախոսահամարում:
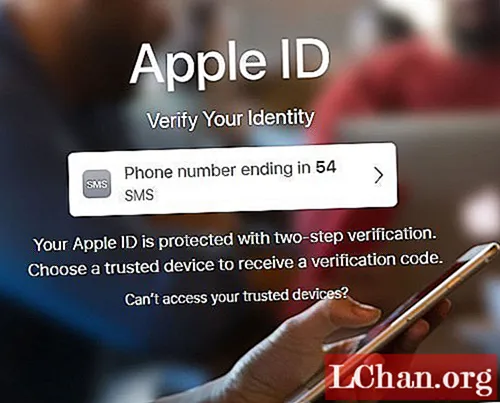
Քայլ 4: Մուտքագրեք ստուգման կոդը:
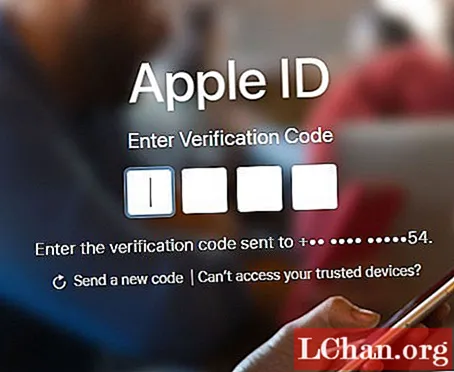
Քայլ 5: Ձեզ կառաջարկվի մուտք գործել ձեր Apple ID պրոֆիլ: Այստեղ անցեք Անվտանգության բաժին և կտտացրեք Փոխել գաղտնաբառը:
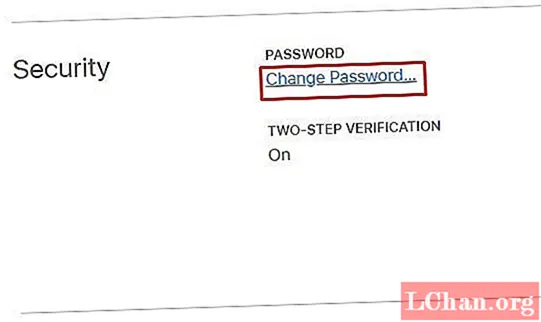
Քայլ 6: Կհայտնվի կաթիլ: Նախ պետք է մուտքագրեք ընթացիկ գաղտնաբառը: Դրանից հետո մուտքագրեք նոր գաղտնաբառ և հաստատեք նոր գաղտնաբառը: Կտտացրեք Փոխել գաղտնաբառը:
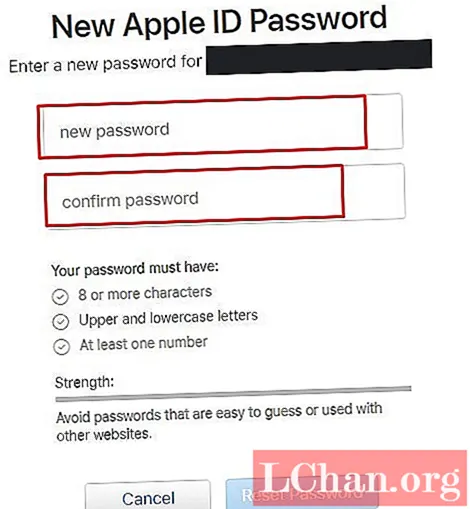
Ինչպե՞ս փոխել Apple ID- ն iPhone- ում, եթե գաղտնաբառ գիտեք: Հետևեք ստորև նշված քայլերին:
Քայլ 1: Գնալ Կարգավորումներ> [ձեր անունը]> Գաղտնաբառ և անվտանգություն.
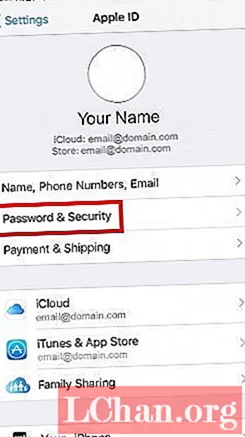
Քայլ 2: Հպեք «Փոխել գաղտնաբառը» կոճակը:
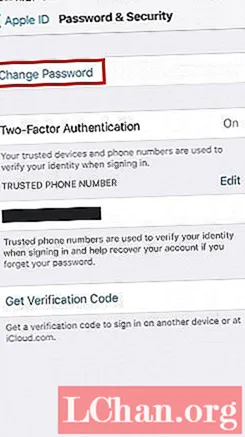
Քայլ 3: Մուտքագրեք նոր գաղտնաբառ և հաստատեք այն:
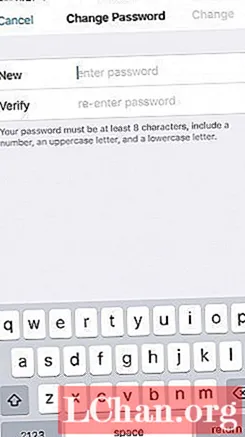
Քայլ 4: Դուք փոխել եք ձեր գաղտնաբառը: Նոր գաղտնաբառով պետք է մուտք գործեք ձեր Apple սարքեր: Նոր գաղտնաբառը նույնպես գաղտնի պահեք և լավ հիշեք այն:
Տեսարան 2. Փոխեք Apple ID- ի գաղտնաբառը, երբ մոռացել եք այն
Եթե մոռացել եք Apple ID- ի գաղտնաբառը, ապա պետք է անհանգստանաք ձեր հաշվի անվտանգության մասին: Դուք չեք կարող օգտագործել որոշակի ծրագրեր, քանի որ դրանց մուտքի համար գաղտնաբառ է անհրաժեշտ: Այսպիսով, այս ամբողջ իրավիճակը անհանգստացնող է, և դուք պետք է այն լուծեք: Բայց չգիտեք, թե ինչպես փոխել Apple- ի գաղտնաբառը: Կարող եք փորձել այս մեթոդը և, անշուշտ, առանց որևէ դժվարության կստանաք ձեր Apple ID գաղտնաբառը: Հետևեք ստորև նշված քայլերին:
Քայլ 1: Բացեք Apple ID հաշվի էջը ՝ https://appleid.apple.com:
Քայլ 2: Կտտացրեք Մոռացե՞լ եք Apple ID- ն կամ գաղտնաբառը:
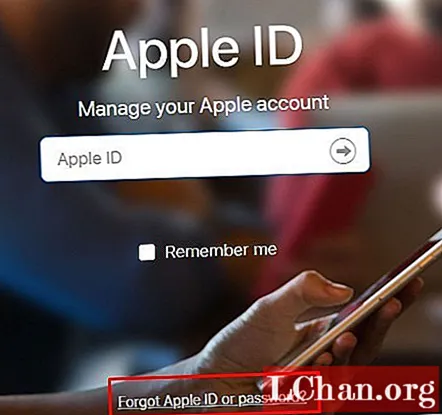
Քայլ 3: Մուտքագրեք ձեզ Apple ID և այնուհետև կտտացրեք Շարունակելու վրա:
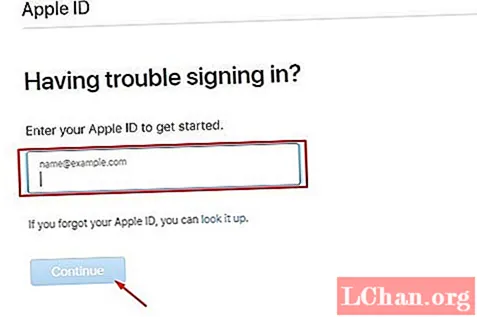
Քայլ 4: Ընտրեք այն տարբերակը, որն անհրաժեշտ է գաղտնաբառս վերականգնելու համար:
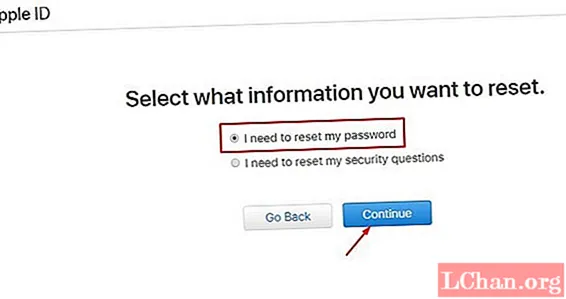
Քայլ 5: Կարող եք կամ վերականգնել ձեր գաղտնաբառը ՝ էլ-նամակ ստանալով կամ անվտանգության հարցերի պատասխանելով: Ընտրեք ցանկացած տարբերակ և կտտացրեք Շարունակել:
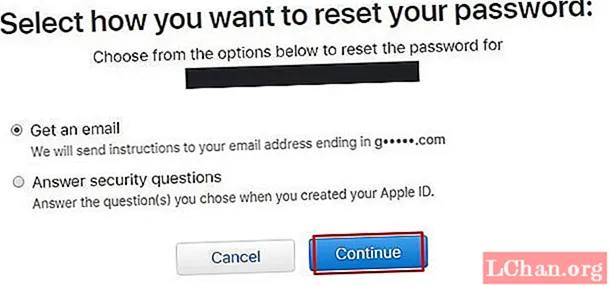
Քայլ 6: Եթե ընտրել եք Ստանալ և ուղարկել էլ. Փոստ, գաղտնաբառի վերականգնման համար հղումը կուղարկվի ձեզ: Կարող եք հետևել հղմանը և փոխել գաղտնաբառը: Եթե ունեք ընտրված Պատասխանել անվտանգության հարցերին, ապա ձեր հաշիվը ստեղծելիս պետք է պատասխանեք ձեր կողմից սահմանված հարցին: Եվ դրանից հետո կարող եք փոխել գաղտնաբառը:
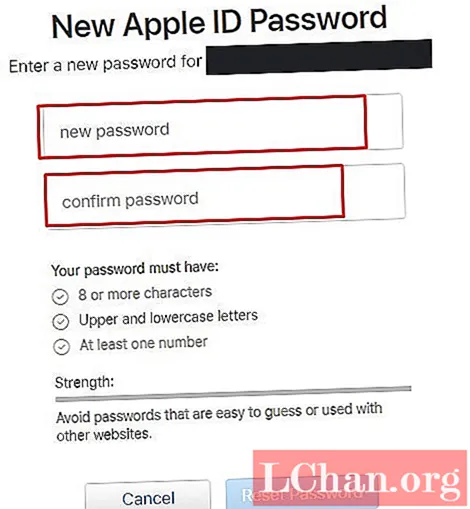
Քայլ 7: Երբ կտտացնում եք «Վերականգնել գաղտնաբառի» կոճակը, ձեր գաղտնաբառը կփոխվի:
Կան նաև 2 այլ մեթոդներ, որոնք կարող եք օգտագործել ձեր Apple ID գաղտնաբառը փոխելու համար, եթե մոռացել եք գաղտնաբառը: Ստորև կան:
Երկու գործոնով նույնականացման մեթոդ
Քայլ 4: Եթե ձեր հաշվին միացրել եք երկու գործոնով նույնականացումը, ապա ձեզանից կխնդրեն մուտքագրել ձեր հեռախոսահամարը: Վերևում նշված 3-րդ քայլից հետո մուտքագրեք ձեր հեռախոսահամարը: Կտտացրեք Շարունակությունը:
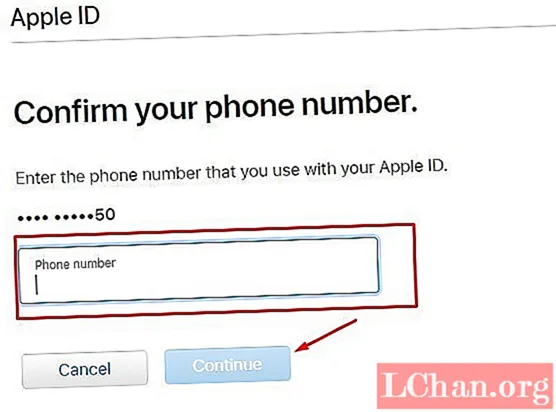
Քայլ 5: Դուք կստանաք կոդը ձեր հեռախոսահամարի վրա: Մուտքագրեք հաստատման կոդը և կտտացրեք շարունակությունը:
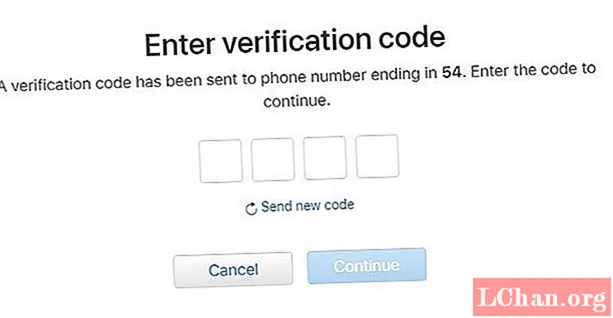
Քայլ 6: Այժմ ձեզ կառաջարկվի վերականգնել գաղտնաբառը: Մուտքագրեք նոր գաղտնաբառ և հաստատեք այն: Կտտացրեք Վերականգնել գաղտնաբառը և փոխել գաղտնաբառը:
Երկու փուլով ստուգման մեթոդ
Քայլ 4: Եթե ձեր Apple ID հաշվի վրա միացված եք երկքայլ հաստատումը, ապա ձեզանից կխնդրեն մուտքագրել Վերականգնման բանալին: Վերը նշված 3-րդ քայլից հետո մուտքագրեք Վերականգնման բանալին և կտտացրեք Շարունակելը:
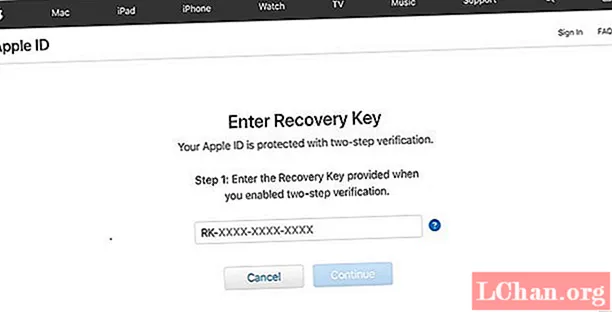
Քայլ 5: Ընտրեք վստահելի սարքը, որտեղ Apple- ից կստանաք հաստատման ծածկագիր: (Եթե վստահելի սարք չունեք, ապա հաստատման ծածկագիր կարող եք ստանալ նաև ձեր հեռախոսահամարի վրա):
Քայլ 6: Մուտքագրեք ստուգման կոդը:
Քայլ 7: Դուք կգտնվեք Վերականգնել գաղտնաբառի պատուհանը: Մուտքագրեք նոր գաղտնաբառ և հաստատեք այն: Կտտացրեք Վերականգնել գաղտնաբառը և փոխել գաղտնաբառը:
Լրացուցիչ խորհուրդներ. Վերականգնեք Apple ID- ն iOS գաղտնաբառի կառավարչի միջոցով
iOS գաղտնաբառը մասնագիտական գործիք է ձեր Apple ID գաղտնաբառի վերականգնման համար: Ինչպե՞ս փոխել Apple ID- ի գաղտնաբառը: Այս խնդիրը բախվում է, երբ մոռացել եք ձեր Apple ID- ի գաղտնաբառը կամ ինչ-որ կերպ կորցրել եք այն: Բայց դուք կարող եք լուծել այն PassFab iOS գաղտնաբառի կառավարչի միջոցով: Դա զարմանալի գործիք է, որը կարող է օգտագործվել iPhone / iPad- ում գաղտնաբառեր գտնելու համար: Այն ունի նաև այլ առանձնահատկություններ, որոնց շնորհիվ այն գերազանցում է ծրագրային ապահովման այլ գործիքներին: Այն տրամադրող լավագույն հատկություններից մի քանիսը ՝
- Wi-Fi գաղտնաբառի վերականգնում
- Վերականգնել կորցրած վեբ կայքը և հավելվածի գաղտնաբառը
- Դիտեք փոստի հաշվի գաղտնաբառը
- Apple ID գաղտնաբառի վերականգնում
- Վարկային քարտի տվյալներ
- Արտահանեք գաղտնաբառը գաղտնաբառի կառավարչին
Դուք կարող եք հեշտությամբ փոխել Apple ID- ի գաղտնաբառը ՝ ընդամենը 3 քայլով: Նույնիսկ եթե դուք համակարգչային մասնագետ չեք, կարող եք հեշտությամբ օգտագործել այս գործիքը ՝ օգտագործողի իր ինտերակտիվ ինտերֆեյսի շնորհիվ: Գաղտնաբառը փոխելու համար հետևեք հետևյալ քայլերին:
Քայլ 1: Ներբեռնեք և տեղադրեք iOS գաղտնաբառի կառավարիչը ձեր համակարգչում:
Քայլ 2: Միացրեք ձեր Apple սարքը համակարգչի հետ, որտեղ դուք տեղադրել եք ծրագիրը: Գործարկել ծրագիրը:

Նշում. Եթե ձեր Apple սարքն առաջին անգամ միացված է համակարգչին, ապա հպեք Վստահության վրա: Լրացրեք կապը ՝ մուտքագրելով անցակոդը, եթե այդպիսիք կան:
Քայլ 3: Այժմ կտտացրեք Start Scan- ին: Սպասեք, մինչ ծրագիրը ամբողջությամբ վերլուծի և սկանավորի գաղտնաբառի մասին տեղեկությունները սարքում:

Քայլ 4: Երբ սկանն ընթացքի մեջ է, դուք չեք կարող անջատել սարքը համակարգչից:

Քայլ 5: Երբ սկանն ավարտված է, iOS- ի այս գաղտնաբառ գտնելու համար ցուցակը կցուցադրի Wi-Fi գաղտնաբառի, կայքի և հավելվածի գաղտնաբառի, փոստային հաշվի գաղտնաբառի, Apple ID- ի մուտքի տեղեկատվության և կրեդիտ քարտի վերաբերյալ տեղեկատվության գաղտնաբառի բոլոր տեղեկությունները:

Քայլ 6: Այժմ կարող եք գաղտնաբառը արտահանել գաղտնաբառերի ցանկացած կառավարչի, ինչպիսիք են 1Password, Chrome, Dashlane և այլն:
Լրացուցիչ մանրամասներ. Ինչպես ներմուծել CSV ֆայլը 1Password / Dashlane / Lastpass / Keeper / Chrome- ում

Ահա տեսանյութի ձեռնարկ, թե ինչպես գտնել ձեր Apple ID- ի կորած գաղտնաբառը:
Ստորին գիծ
Սրանք բոլոր մեթոդներն են, թե ինչպես փոխել գաղտնաբառը Apple ID- ի համար: Նրանցից յուրաքանչյուրը կարող եք ընտրել ըստ ձեր կարիքի: Մի բան, որ պետք է ապահովել, դա այն է, որ դուք պետք է ձեր գաղտնաբառն ապահով և գաղտնի պահեք: Եվ եթե մոռացել եք գաղտնաբառը, ապա պետք է ապակողպեք Apple ID- ն, վերականգնեք այն և փոխեք, քանի որ կարող է պատահել, որ ինչ-որ մեկն ինչ-որ կերպ գաղտնաբառ է ստացել: