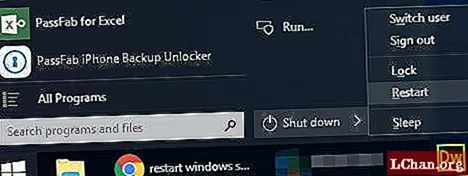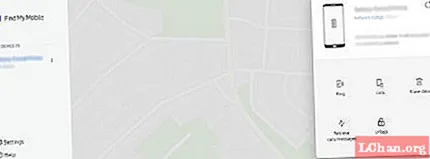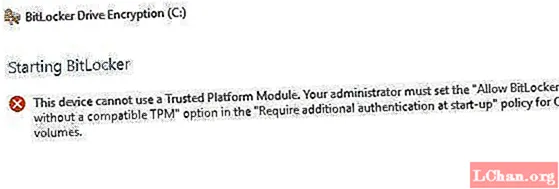
Բովանդակություն
- Մաս 1. Ի՞նչ է TPM- ն (Վստահելի պլատֆորմային մոդուլ)
- Մաս 2. Ինչպես միացնել Bitlocker- ը առանց TPM- ի
- Քայլ 1. Կարգավորեք կարգավորումները խմբի քաղաքականության մեջ ՝ առանց TPM- ի Bitlocker- ին միացնելու համար
- Քայլ 2. Կիրառեք Խմբի քաղաքականության փոփոխությունները `ուժի մեջ մտնելու համար
- Քայլ 3. Կարգավորեք Bitlocker- ը համակարգչում
- Ամփոփում
Bitlocker- ը հիմնականում սկավառակի կոդավորման գործիք է, որը թույլ է տալիս պաշտպանել ձեր սկավառակը ցանկացած համակարգի կամ որոնվածի չարտոնված մուտքից: Սովորաբար, Bitlocker սկավառակի կոդավորումը կատարելու համար ձեզ հարկավոր է TPM համակարգչային համակարգ: Եթե փորձեք բացել առանց TPM- ի, ձեր համակարգչային համակարգը ձեզ կասի, որ ադմինիստրատորը պետք է սահմանի համակարգի քաղաքականության տարբերակ: Այս հոդվածում մենք կքննարկենք, թե ինչպես թույլատրել Bitlocker- ին առանց համատեղելի TPM- ի Windows 10-ում:

- Մաս 1. Ի՞նչ է TPM- ն:
- Մաս 2. Ինչպես միացնել Bitlocker- ը առանց TPM- ի
Մաս 1. Ի՞նչ է TPM- ն (Վստահելի պլատֆորմային մոդուլ)
Մեթոդներին անցնելուց առաջ եկեք պարզենք, թե իրականում ինչ է TPM- ն: TPM- ը կամ Վստահելի պլատֆորմի մոդուլը միկրոչիպ է ձեր համակարգչի մայր տախտակի վրա, որը առաջացնում և պահպանում է Bitlocker կոդավորման բանալիները: Գործարկման ժամանակ ձեր Windows- ին մուտք գործելիս այն ավտոմատ կերպով բացում է կոդավորված սկավառակը: Եթե ինչ-որ մեկը փորձում է կեղծել ձեր համակարգիչը կամ հեռացնել սկավառակը, այն չի ապակոդավորվի առանց TPM ստեղնի: Նմանապես, TPM ստեղնը չի աշխատի, եթե այն տեղափոխվի նաև մեկ այլ համակարգիչ:
Որոշ համակարգիչներ ունեն ներկառուցված TPM միկրոսխեման, իսկ մյուսներին անհրաժեշտ է, որ այն ավելի ուշ ավելացվի: Այնուամենայնիվ, եթե ձեր համակարգիչը չի աջակցում այն, ապա ձեզ հարկավոր է միացնել Bitlocker- ը ՝ առանց համատեղելի TPM- ի: Չնայած դա ավելի քիչ անվտանգ է, այնուամենայնիվ, ավելի լավ է, քան ոչինչ:
Մաս 2. Ինչպես միացնել Bitlocker- ը առանց TPM- ի
Իդեալում, խորհուրդ է տրվում, որ ձեր համակարգչային համակարգում տեղադրեք TPM չիպ և օգտագործեք Bitlocker: Այնուամենայնիվ, եթե դուք ի վիճակի չեք դա անել, մի անհանգստացեք: Կա մի եղանակ, որով կարող եք փորձել միացնել Bitlocker- ը առանց համատեղելի TPM- ի: Դա անելու համար հարկավոր է վերափոխել նախադրված կարգավորումները Bitlocker- ում: Այսպիսով, դուք կարող եք պահպանել կոդավորման բանալիները առանձին շարժական սարքի վրա, որը պետք է տեղադրվի ամեն անգամ ձեր համակարգիչը գործարկելիս: Դա կարող եք անել երեք հեշտ քայլով.
- Քայլ 1. Կարգավորեք կարգավորումները խմբի քաղաքականության մեջ ՝ առանց TPM- ի Bitlocker- ին միացնելու համար:
- Քայլ 2. Կիրառեք Խմբի քաղաքականության փոփոխությունները ՝ ուժի մեջ մտնելու համար:
- Քայլ 3. Կարգավորեք Bitlocker- ը համակարգչում:
Նշում. Համոզվեք, որ դա անելուց առաջ թարմացրեք ձեր BIOS- ը վերջին տարբերակին: Ձեր Bitlocker- ին կարող է ժամանակ պահանջվել ՝ կոդավորման գործընթացն ավարտելու համար: Timeամանակի տևողությունը կախված կլինի սկավառակի չափից և տվյալների քանակից:
Քայլ 1. Կարգավորեք կարգավորումները խմբի քաղաքականության մեջ ՝ առանց TPM- ի Bitlocker- ին միացնելու համար
Առաջին քայլում մենք կկարգավորենք խմբի քաղաքականության պարամետրը ՝ Bitlocker- ին առանց համատեղելի TPM- ի միացման: Դա անելու համար հարկավոր է.
1. Սեղմեք ձեր համակարգչի էկրանի ներքևի ձախ անկյունում գտնվող Windows պատկերակին: Սա կբացի Start ընտրացանկը:
2. Որոնման տողում մուտքագրեք gpedit.msc և սեղմեք Enter:
3. Որոնման արդյունքներից ընտրեք Group Policy Object Editor- ը `այն բացելու համար:
4. Ձախ պատուհանից տեղադրեք Համակարգչի կազմաձևումը: Դրա տակ կրկնակի կտտացրեք Վարչական ձևանմուշները ՝ այն ընդլայնելու համար: Կհայտնվեն Վարչական ձևանմուշների ենթապանակները:

5. Այժմ կրկնակի սեղմեք Windows Components- ի վրա:
6. Այնտեղից ընտրեք Bitlocker Drive կոդավորումը:

7. Այժմ կտտացրեք Օպերացիոն համակարգի կրիչներ: Կարգավորումների ցանկը կհայտնվի ձեր աջ պատուհանում:
8. Այնտեղից գործարկման ժամանակ կրկնակի սեղմեք Պահանջել լրացուցիչ վավերացում: Պատուհանի վանդակը կհայտնվի:
9. Քանի որ «Պահանջել լրացուցիչ վավերացում գործարկման ժամանակ» -ի լռելյայն կարգավորումները կազմաձեւված չեն, ուստի մենք պետք է դրանք միացնենք: Դա անելու համար պարզապես կտտացրեք Միացնել: Մնացած ընտրանքները միացված կլինեն ինքնաբերաբար: Այժմ պարզապես սեղմեք OK և փակեք Group Policy Object Editor- ը:
Քայլ 2. Կիրառեք Խմբի քաղաքականության փոփոխությունները `ուժի մեջ մտնելու համար
Դրանից հետո մենք պետք է խմբային քաղաքականության փոփոխությունները կիրառենք gpupdate.exe / force հրամանի միջոցով: Դա անելու համար հարկավոր է.
1. Սկսել կոճակից որոնման դաշտում մուտքագրեք CMD, աջ կտտացրեք հրամանի տողի վրա և ընտրեք Run as administrator:
2. Մուտքագրեք gpupdate.exe / force որոնման տողի մեջ և սեղմեք Enter: Գործընթացը կարող է տևել մի քանի րոպե: Այն ավարտելուց հետո կկիրառվեն խմբի քաղաքականության փոփոխությունները:
Քայլ 3. Կարգավորեք Bitlocker- ը համակարգչում
Վերջապես, դուք պետք է միացնեք Bitlocker Drive կոդավորումը շարժական պահեստային սկավառակով կամ USB Flash կրիչով: Դա անելու համար հարկավոր է.
1. Ստեղնաշարից սեղմեք Windows ստեղնը ՝ Start ընտրացանկը բացելու համար: Մուտքագրեք կառավարման վահանակ որոնման տողում և սեղմեք Enter:
2. Այստեղից ընտրեք Համակարգ և անվտանգություն և կտտացրեք Bitlocker Drive կոդավորմանը:
3. Bitlocker- ը սկավառակի համար միացնելու համար կտտացրեք Միացնել Bitlocker- ը:

4. կհայտնվի Bitlocker գործարկման համար գործարկման նախապատվության էջը: Հետևեք էկրանին տրվող հրահանգներին ՝ ձեր սկավառակը Bitlocker- ի համար պատրաստելու համար:
5. Դրանից հետո այն ձեզ կհարցնի, թե ինչպես եք ուզում գործարկելիս բացել ձեր սկավառակը: Կարող եք ընտրել կամ մուտքագրեք գաղտնաբառ կամ տեղադրեք USB ֆլեշ կրիչ: Եթե ընտրեք նախկինը, ամեն անգամ ձեր համակարգիչը գործարկելիս պետք է գաղտնաբառ մուտքագրեք: Այնուամենայնիվ, վերջինիս միջոցով ձեր ֆայլերը մուտք գործելու համար հարկավոր է ամեն անգամ ձեր համակարգչի գործարկումները տեղադրել USB կրիչ:
6. Ընտրեք Մուտքագրեք գաղտնաբառ և սահմանեք մեկնարկային գաղտնաբառ:
7. Դրանից հետո Bitlocker- ը ձեզ կխնդրի կատարել վերականգնման բանալի: Ընտրեք Պահել USB Flash Drive- ում:

8. Այժմ հետևեք էկրանի հրահանգներին ՝ Bitlocker- ի վարորդի կոդավորումը միացնելու համար:
Ամփոփում
Սովորաբար, Bitlocker- ը պահանջում է համակարգչային համակարգ `համատեղելի Վստահելի պլատֆորմի մոդուլով (TPM): Այնուամենայնիվ, որոշ դեպքերում կարող է անհրաժեշտ լինել թույլ տալ Bitlocker- ին առանց համատեղելի TPM- ի: Ահա թե ինչու այս հոդվածը ձեզ կտրամադրի քայլ առ քայլ, թե ինչպես թույլ տալ / միացնել Bitlocker- ը առանց համատեղելի TPM- ի ձեր Windows 10-ում: Windows- ի գաղտնաբառը մոռանալու դեպքում PassFab 4WinKey- ի միջոցով կարող եք հեշտությամբ վերականգնել ձեր Windows գաղտնաբառը: Եվ դրանով ես բոլորիդ հրաժեշտ եմ տալիս և բախտ եմ բերում: