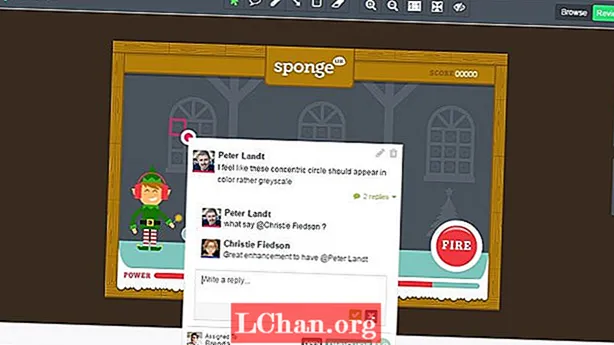Բովանդակություն
- Մեթոդ 1. Այրել ISO- ն USB- ին ISO- ի համար PassFab- ով
- Մեթոդ 2. Windows- ը ISO- ից USB- ով այրում է ISO- ն USB- ին
- Մեթոդ 3. Ստեղծեք Windows ISO Bootable USB ՝ օգտագործելով Rufus
- Մեթոդ 4. Windows- ը գրում է ISO- ն USB- ին `Windows USB / DVD ներլցման գործիքով
- Մեթոդ 5. Windows- ի ISO- ն USB- ով այրեք հրամանի տողով ՝ առանց 3-րդ կողմի ծրագրակազմի
- Botton Line
Յուրաքանչյուր ոք ցանկանում է փոխվել իր կյանքում, և դրական փոփոխությունը օգտակար է կյանքի համար: Նմանատիպ է ձեր գործավար համակարգի դեպքում: Նույն օպերացիոն համակարգը կրկին ու կրկին օգտագործելով, կարող եք մտածել այն արդիականացնելու կամ թարմացնելու մասին: Բայց խնդիրն այս դարաշրջանի մեքենաների մեջ է: DVD / CD ROM- ը դրանից հանվել է, և USB- ն իր տեղն է զբաղեցրել: Այսպիսով, եթե ցանկանում եք տեղադրել նոր Windows, ձեզ հարկավոր կլինի Windows ISO- ից USB.
USB ֆլեշ կրիչից տեղադրումները դարձել են ձեր համակարգիչը նոր գործավար համակարգով թարմացնելու ամենահեշտ ձևերից մեկը: USB տեղադրումը արագ է, ծայրաստիճան դյուրակիր և տեղադրման հետևանքով վերադառնում է պահեստային սարքի: ISO ֆայլից bootable USB- ի ստեղծումը հեշտ է, եթե ճիշտ գործիքներ ունեք: Այսպիսով, այստեղ մենք կքննարկենք ամենաբարձր գնահատված Գործիքները, որոնք օգտագործվում են Windows- ի bootable USB- ն ստեղծելու համար: Դրանից առաջ դուք պետք է ունենաք Windows- ի ISO պատկեր կամ 7, 8, 10, Linux կամ UNIX: Այսպիսով, եթե այն ունեք, ապա լավ է օգտագործել հետևյալ գործիքներից մեկը.
- Մեթոդ 1. Այրել ISO- ն USB- ին ISO- ի համար PassFab- ով
- Մեթոդ 2. Windows- ը ISO- ից USB- ով այրում է ISO- ն USB- ին
- Մեթոդ 3. Ստեղծեք Windows ISO Bootable USB ՝ օգտագործելով Rufus
- Մեթոդ 4. Windows- ը գրում է ISO- ն USB- ին `Windows USB / DVD ներլցման գործիքով
- Մեթոդ 5. Windows- ի ISO- ն USB- ով այրեք հրամանի տողով ՝ առանց երրորդ կողմի ծրագրակազմի
Մեթոդ 1. Այրել ISO- ն USB- ին ISO- ի համար PassFab- ով
Դուք կարող եք գտնել բազմաթիվ այլ մեթոդներ նաև Windows- ի bootable USB- ի համար `օգտագործելով երրորդ կողմի ծրագրակազմ: Բայց արդյո՞ք դրանք հուսալի և ապահով են: Դրանք ապահովո՞ւմ են 100% հաջողության տոկոս: Արդյո՞ք նրանք այլ հարմարություններ էլ են տրամադրում: ISO- ի համար PassFab- ը պատասխանում է այս բոլոր հարցերին: Ահա Windows- ից USB- ից գործարկելու կարճ ուղեցույց.
Քայլ 1. Գործարկեք այս ISO այրիչը, 2 տարբերակ կհայտնվի կամ «Ներբեռնեք համակարգի ISO» կամ «Տեղական ISO ներմուծում»: Այստեղ մենք կընտրենք «Ներբեռնման համակարգի ISO»:

Քայլ 2. Այժմ անհրաժեշտ է միացնել USB ֆլեշ կրիչը և սեղմել «Այրել» կոճակը: Րագիրը կսկսի ձեր USB- ն bootable դարձնել: Դա կտեւի մի քանի րոպե: Նստեք հանգստացեք:
Նշենք, որ ձեր բոլոր USB տվյալները կձևափոխվեն շարունակություն կոճակը սեղմելուց հետո: Եթե ունեք որևէ տեղ, USB կրկնօրինակման վերաբերյալ կարևոր տվյալներ:

Քայլ 3. Գործընթացի հաջող ավարտից հետո կհայտնվի գործընթացի ամբողջական հուշում:

Կարող եք նաև դիտել այս տեսանյութի ձեռնարկը, թե ինչպես կարելի է ISO- ն USB- ով այրել Windows 10-ում:
Մեթոդ 2. Windows- ը ISO- ից USB- ով այրում է ISO- ն USB- ին
ISO-to-USB- ը երրորդ կողմերի հայտնի ծրագրերից է, որն իր օգտվողներին դյուրացնում է bootable ֆունկցիոնալությունը: Theրագրակազմը անվճար ներբեռնվում է ինտերնետից: Ներբեռնվելուց և տեղադրվելուց հետո ձեր համակարգչում հետևեք հետևյալ օգտագործողի ուղեցույցին ՝
Քայլ 1. Գործարկել ծրագիրը միանգամից:
Քայլ 2. Այն ձեզ կխնդրի ձեր Windows ISO ֆայլի մասին: Կտտացրեք «rowննարկումը» և տեղաբաշխեք ձեր Windows ISO ֆայլը:
Քայլ 3. ISO ֆայլի դաշտից անմիջապես ներքև, ձեզանից կխնդրեն ընտրել ձեր USB կրիչը, եթե բազմաթիվ կցված են:
Քայլ 4. Ընտրեք ֆայլերի համակարգը կամ FAT32 կամ NTFS: Եթե համոզված չեք, թող լինի FAT32:
Քայլ 5. Եթե ցանկանում եք փոխել ձեր USB- ի անունը, կարող եք գրել Volume Label դաշտում և կտտացնել «Burn» կոճակին:

Գործընթացը կտևի որոշ ժամանակ, և եթե սխալ չկա, այն հաջողությամբ կավարտվի: Ձեր USB- ն պատրաստ կլինի Windows- ը տեղադրել ցանկացած համակարգչում:
Մեթոդ 3. Ստեղծեք Windows ISO Bootable USB ՝ օգտագործելով Rufus
Ամեն անգամ, երբ խոսում ենք Windows bootable USB ստեղծելու մասին, մենք երբեք չենք կարող մոռանալ Rufus- ը: Rufus- ը լայնորեն օգտագործել է ծրագրակազմ ամբողջ աշխարհում, որոնք պատրաստվել են միայն մեկ նպատակով, այսինքն `Bootable սարքեր պատրաստելը: Rufus- ը ինտերնետում ես գտնում, քանի որ անվճար է: Օգտագործման մանրամասն ուղեցույցի համար հետևեք ընթացակարգին.
Քայլ 1. Ներբեռնեք և տեղադրեք ծրագիրը ձեր համակարգչային համակարգում: Դրանից հետո գործարկել ծրագիրը:
Քայլ 2. Սարքը միացրեք ձեր համակարգչին: Rufus- ի վերջին ծրագրակազմը կբացահայտի ձեր արտաքին սարքը, եթե ոչ, այնուհետև ընտրեք ցուցիչից:
Քայլ 3. Անհրաժեշտ չէ որևէ այլ պարամետր փոխել, պարզապես ստուգեք «Ստեղծեք bootable սկավառակ օգտագործելով» և տեղադրեք ձեր Windows ISO ֆայլը:
Քայլ 4. Բոլորը կարգավորելուց հետո կտտացրեք «Սկսել» կոճակին:
Այժմ Rufus- ը կսկսի փոխել ձեր սովորական USB- ն Windows Bootable USB- ի: Դա կտեւի մի քանի րոպե, և գործընթացը հաջող ավարտելուց հետո ձեզ կցուցադրվի հաջող երկխոսության տուփ: Դրանից հետո լավ է, որ գնաք և տեղադրեք Windows- ը ՝ օգտագործելով այդ USB- ն:
Մեթոդ 4. Windows- ը գրում է ISO- ն USB- ին `Windows USB / DVD ներլցման գործիքով
Microsoft Windows USB / DVD ներլցման գործիքը մեկ այլ ծրագիր է, որը վերցնում է ISO պատկեր ֆայլը և ստեղծում է Windows bootable USB: Իր օգտագործողի համար հարմար ինտերֆեյսի հետ մեկտեղ դրա օգտագործումը նույնպես հեշտ է: Ձեր bootable USB- ն ստեղծելու համար օգտագործեք հետևյալ ուղեցույցը.
Քայլ 1. USB / DVD ներլցման գործիքը տեղադրելուց հետո կատարեք ծրագիրը:
Քայլ 2. Որպես ձեր առաջին քայլ, այն ձեզ կխնդրի ISO ֆայլի ուղու մասին: Կարող եք կամ մուտքագրել կամ գտնել ՝ կտտացնելով թերթելիս կոճակը և կտտացնել Հաջորդին:

Քայլ 3. Ձեզ կտրվի 2 տարբերակ ՝ կամ օգտագործել DVD, կամ օգտագործել USB ՝ bootable սարք պատրաստելու համար: Այս նստաշրջանի համար մենք կընտրենք USB:

Քայլ 4. Ձեր USB- ն ինքնաբերաբար կբացահայտվի, բայց եթե կցված բազմաթիվ սարքեր ունեք, ցանկից ընտրեք պահանջվողը և կտտացրեք «Սկսել պատճենումը»:

Բեռնվող սարքի ստեղծման գործընթացը կսկսվի և կավարտվի ավելի փոքր ժամանակում: Ավարտելուց հետո դուք ազատ եք Windows- ը տեղադրել ձեր համակարգչային համակարգում:
Մեթոդ 5. Windows- ի ISO- ն USB- ով այրեք հրամանի տողով ՝ առանց 3-րդ կողմի ծրագրակազմի
Եթե քիչ տիրապետող եք, երրորդ կողմի ծրագրակազմի վերաբերյալ Windows- ը լռելյայն հնարավորություն է տալիս ստեղծել bootable USB, բայց դրա համար պետք է մի փոքր տեղյակ լինեք հրամանի տողի մասին: Եթե ունեք որոշակի նոու-հաու, ապա համակերպվեք ընթացակարգի հետ.
Քայլ 1. Գործարկել հրամանի տողը ադմինիստրատորի իրավունքներով:
Քայլ 2. Այժմ մուտքագրեք «Diskpart» և սեղմեք Enter: Նստեք և թույլ տվեք, որ այն շարունակվի հրամանով:

Քայլ 3. Այժմ մուտքագրեք «ցուցակի սկավառակ» ՝ ձեր մեքենայի վրա գործող ակտիվ սկավառակները դիտելու համար: Նշենք, որ Disk 0- ը կոշտ սկավառակ է, իսկ սկավառակը 1-ը `արտաքին սարքեր:

Քայլ 4. Մուտքագրեք «ընտրեք սկավառակը 1» ՝ դրա հետագա օգտագործման համար:

Քայլ 5. Հեռացրեք բոլոր տվյալների հավաքման «մաքուր» հրամանը:

Քայլ 6. Այժմ ստեղծեք առաջնային բաժին ՝ մուտքագրելով «ստեղծել միջնորմ առաջնային» և սեղմել enter:

Քայլ 7. Մուտքագրեք «ընտրեք բաժինը 1» և սեղմեք Enter: Ընտրելով «միջնորմ 1» -ը ՝ այն որպես ակտիվ բաժանմունք կարգավորելու համար:
Քայլ 8. Մուտքագրեք «ակտիվ» և սեղմեք Enter: Ակտիվացնում է ընթացիկ բաժանումը:

Քայլ 9. Մուտքագրեք «ձևաչափը fs = ntfs արագ» և սեղմեք Enter: Արագ ձևավորելով ընթացիկ միջնորմը որպես NTFS ֆայլային համակարգ:

Քայլ 10. Մուտքագրեք ելք և սեղմեք Enter: Երբ ավարտեք ձեր հատուկ պատկերի պատրաստումը, պահեք այն USB ֆլեշ կրիչի արմատին
Սա կստեղծի ձեր USB բեռնախցիկ: Դուք հեշտությամբ կարող եք ապավինել այս ներկառուցված ընթացակարգին:
Botton Line
Բազմաթիվ գործիքների օգտագործողի ուղեցույցը կարդալուց հետո դուք պետք է մտածեք, որ Windows- ի bootable USB սարքելը մեծ խնդիր չէ: Բայց եթե ցանկանում եք բազմաթիվ հարմարությունների փաթեթ, ապա պետք է անցնեք PassFab ISO- ի համար: Բոլոր մյուս գործիքները նույնպես լավն են, բայց դրանք չեն առաջարկում բազմաթիվ հարմարություններ, դա միակ լուծումն է, որի վրա կարելի է հույս դնել 100% -ի վրա: