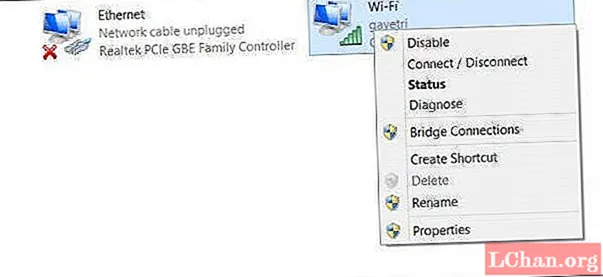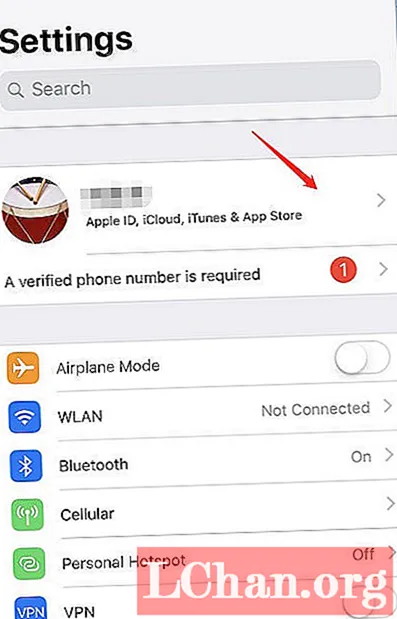Բովանդակություն
- Ինչպես վերափոխել Windows Vista- ն Windows 10-ի
- Ինչպես ձեռք բերել Windows 10-ի արտադրանքի բանալին արդիականացման համար
- Ամփոփում
Windows Vista- ն հին օպերացիոն համակարգերից մեկն է, որը պատրաստվել է Microsoft- ի կողմից: Windows Vista- ի թողարկումից ի վեր գոյություն ունի մի շարք այլ տարբերակներ, և դրանք ավելի լավ հատկություններ ունեն, քան Windows Vista- ն: Այս OS- ի վերջին տարբերակը Windows 10-ն է և իր թողարկմամբ, Windows Vista- ի օգտվողների կողմից ստացված բոլոր սպասարկումն ու թարմացումները դադարեցվել են 2017-ի ապրիլին: Դա ստիպել է Windows Vista- ի շատ օգտվողների սկսել արդիականացնել Windows 10-ի: Եթե ցանկանում եք նաև արդիականացնել բայց չգիտեմ, թե ինչպես, մի անհանգստացեք, քանի որ այս հոդվածը պարունակում է ամբողջական մանրամասներ այն մասին, թե ինչպես կարելի է արդիականացնել Windows Vista- ն Windows 10:
Ինչպես վերափոխել Windows Vista- ն Windows 10-ի
Windows Vista- ն Windows 10-ի վրա արդիականացնելու մի քանի եղանակներ կան, բայց այս մեթոդներից ոչ բոլորը գործում են: Դուք կարող եք նույնիսկ կատարելագործել որոշ Windows 10-ներ, որոնք հասանելի են ինտերնետում մի քանի կայքերում, և արդյունքում կխախտվի ձեր ֆայլը կամ ձեր համակարգը խափանվի: Այս հոդվածով, այնուամենայնիվ, ձեզ կուղղորդվեն, թե ինչպես օրինականորեն արդիականացնել Windows Vista- ն Windows 10-ով ՝ առանց ձեր համակարգչին վնաս հասցնելու:
Նախքան Vista- ն վերափոխեք Windows 10-ի, այն բաներից մեկը, որ դուք պետք է իմանաք, այն է, որ Windows 10-ը ունի որոշ հիմնական պահանջներ, որոնք ձեր համակարգիչը պետք է բավարարի նախքան տեղադրման գործընթացը սկսելը: Այս պահանջները ներառում են.
- Պրոցեսորի արագությունը1 ԳՀց կամ ավելի արագ պրոցեսոր կամ SoC
- Հիշողության կարողություն1 ԳԲ 32-բիթանոց ՕՀ-ի համար կամ 2 ԳԲ 64-բիթանոց ՕՀ-ի համար
- Պահեստային տարածք16 ԳԲ 32-բիթանոց ՕՀ-ի համար կամ 20 ԳԲ 64-բիթանոց ՕՀ-ի համար
- Գրաֆիկական քարտDirectX 9 կամ WDDM 1.0 վարորդ
- Ուցադրել800 x 600
Այս հատկությունները ցանկացած համակարգչի համար նվազագույն պահանջներն են `Windows 10-ի նորացման, ինչը նշանակում է, որ ձեր համակարգիչը կամ պետք է ունենա դրանք, կամ ունենա ավելի լավ հատկություններ, քան վերը թվարկվածները: Մեկ այլ բան, որ պետք է անեք `կրկնօրինակեք ձեր ֆայլերը: Դա պայմանավորված է նրանով, որ Windows 10-ը տեղադրելու ընթացքում ձեր բոլոր ծրագրերն ու ֆայլերը կջնջվեն: Այսպիսով, դուք կարող եք կամ օգտագործել Google Cloud, OneDrive, Dropbox կամ ամպային ցանկացած այլ պահեստ: Կարող եք նաև ձեր ֆայլերը տեղափոխել այլ համակարգիչ կամ օգտագործել արտաքին կրիչներ:
Այս պայմանների բավարարումից հետո կարող եք հետևել ստորև նշված քայլերին:
Քայլ 1Ձեր համակարգչով գնացեք Microsoft Store և ներբեռնեք Windows 10 ISO- ն աջակցությունից: Նախընտրելի կլինի, եթե ֆայլը ներբեռնելու համար օգտագործեք Google Chrome կամ Mozilla Firefox: Ֆայլը կօգնի ձեզ ստեղծել bootable տեղադրման միջոց, որը պետք է լինի USB կրիչ:

Քայլ 2Համոզվեք, որ ձեր համակարգիչը միացված է ինտերնետին ՝ նախքան լրատվամիջոցների ստեղծման գործիք ստեղծելը: Ձեր նոութբուքը միացնելուց հետո կտտացրեք «Ներբեռնում» կոճակին և ընտրեք «Գործարկել»: Սա կպահանջի ադմինիստրատորի թույլտվություն:
Քայլ 3Դուք կտեսնեք, որ Պայմաններ և դրույթներ էջը ցուցադրվում է ՝ համաձայնեք և անցեք «Ի՞նչ եք ուզում անել»: էջ Ընտրեք «Ստեղծեք տեղադրման միջոց այլ համակարգչի համար» և կտտացրեք «Հաջորդ» կոճակին:

Քայլ 4Հաջորդ էջում ձեզ կխնդրեն «Ընտրել ձեր լեզուն» և ձեզ տրամադրել մի շարք ընտրանքներ: Ընտրեք մեկը և հաստատեք:
Քայլ 5Ընտրեք Windows 10-ը որպես հրատարակության ընտրություն և կտտացրեք «Հաստատել» կոճակին:
Քայլ 6Հրատարակությունն ընտրելուց հետո հաջորդ էջը ցույց կտա ձեզ երկու տարբերակ, որոնք են `« 32-բիթանոց ներբեռնման կոճակը »և« 64-բիթանոց ներբեռնման կոճակը »: Ձեր համակարգն օգտագործողն իմանալու համար սեղմեք Windows ստեղնը + R ձեր ստեղնաշարի վրա ՝ գործարկման հրահանգը բացելու համար: Այժմ մուտքագրեք msinfo32 և կտտացրեք «Enter» կոճակին: Հաջորդ էջը ցույց կտա ձեզ ձեր ԱՀ – ի առանձնահատկությունները և կօգնի ձեզ իմանալ, թե երկու տարբերակներից որն է ընտրել:

Քայլ 7Ընտրեք USB ֆլեշը, որը ցանկանում եք օգտագործել և միացրեք այն ձեր համակարգչին:
Քայլ 8Վերագործարկեք համակարգիչը և սեղմեք ցանկացած ստեղն USB կրիչի գործարկման համար: Եթե դուք զգաք մի դեպք, երբ համակարգը չի բեռնվում USB կրիչից, ապա փոխեք ձեր համակարգի BIOS- ի պարամետրերը: Միացրեք համակարգը և սեղմեք ESC ստեղնը կամ որևէ գործառույթ `BIOS Setup Utility մուտք գործելու համար:
Քայլ 9Երբ ձեր համակարգիչը գործարկում է տեղադրման USB կրիչից, դուք կկարողանաք կարգավորել լեզուն, ժամանակը, ամսաթիվը և ստեղնաշարի կարգավորումները: Այս ամենը կլինի տեղադրվող Windows- ի էկրանին:
Քայլ 10Ամբողջ աշխատանքից հետո ընտրեք «Տեղադրեք Windows- ը» և դուք կուղեկցվեք մնացած տեղադրման գործընթացում: Այն ամենը, ինչ ձեզ հարկավոր է անել, պարզապես հետևել էկրանի ցուցումներին:
Ինչպես ձեռք բերել Windows 10-ի արտադրանքի բանալին արդիականացման համար
Windows 10-ի արտադրանքի բանալին շատ կարևոր է, երբ դուք տեղադրում եք գործառնական համակարգը: Բայց երբեմն, օգտվողները հակված են մոռանալ, թե որտեղ են պահել ապրանքի բանալին կամ նույնիսկ դրա հասանելիությունը չունեն: Կան մեթոդներ, որոնք կարող եք օգտագործել ապրանքի բանալին ստուգելու համար, օրինակ ՝ տեղադրման մեդիայի կամ հաստատման նամակի ստուգում, ապրանքի բանալու տեղադրման սկավառակի ստուգում կամ Windows 10 գրանցամատյանի ստուգում: Եթե այս բոլոր մեթոդները ձախողվեն, կա երրորդ կողմի ծրագրակազմ, որը կարող եք օգտագործել ապրանքի բանալին վերականգնելու համար, և այդ ծրագրաշարը PassFab Recovery Key Recovery է: Ապրանքի բանալիների վերականգնման այս ծրագիրը կարող է օգնել արագ և հեշտությամբ վերցնել ապրանքի բանալին:
Նորացման համար Windows 10 արտադրանքի բանալին ստանալու քայլեր.
Քայլ 1Անցեք ձեր վեբ զննարկիչ և ներբեռնեք PassFab Ապրանքի բանալիների վերականգնումը:
Քայլ 2Տեղադրեք ծրագիրը և ընտրացանկից ընտրեք Ապրանքի բանալիների վերականգնում:

Քայլ 3Ընտրեք Get Key- ը և ծրագիրը կսկսի որոնել բոլոր այն ապրանքի բանալիները, որոնք երբևէ օգտագործվել են ձեր համակարգչում: Windows 10, Microsoft Office և այլ լիցենզավորված ծրագրակազմի ստեղներ:

Քայլ 4. Պատուհանի աջ կողմում ընտրեք «Ստեղծել տեքստ» և այն կբացվի պատուհան ՝ ապրանքի ամբողջ բանալին .txt ֆայլում պահելու համար:


Քայլ 5. Այն պահպանելուց հետո կարող եք բացել ֆայլը և պատճենել ապրանքի բանալին, որն անհրաժեշտ է ձեր Windows 10-ը գրանցելու համար:
Ամփոփում
Եթե հետևեք սույն հոդվածում նշված բոլոր քայլերին, դրանք կօգնեն ձեզ ազատվել ձեր համակարգչում հնացած Windows Vista- ից և տեղադրել թարմ նոր Windows 10. Այլ կերպ ասած, դրանք կօգնեն արդիականացնել Windows Vista- ն Windows 10-ի: Այնուամենայնիվ, այնտեղ Vista- ն Windows 10-ի անվճար ներբեռնում չէ, այնպես որ ձեզ հաստատ ապրանքի բանալին է պետք: Այդ պատճառով մենք սա լուսաբանեցինք հոդվածում, միայն այն դեպքում, եթե չկարողանաք հիշել, թե որտեղ եք պահել ձեր ապրանքի բանալին կամ չկարողացաք գտնել այն տեղադրողիս օգտագործվող սկավառակը: Օգտագործեք PassFab Ապրանքի բանալիների վերականգնումը `ապրանքի բանալին վերականգնելու համար, և դուք կարող եք շարունակել ձեր տեղադրումը` առանց այլ մտահոգությունների: