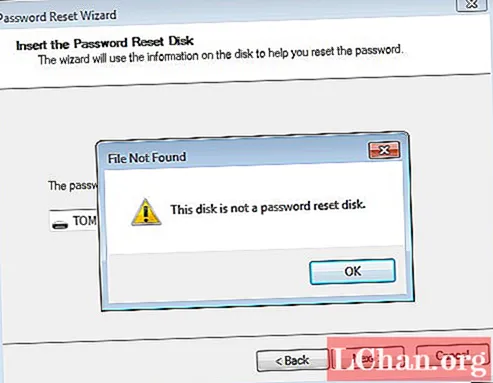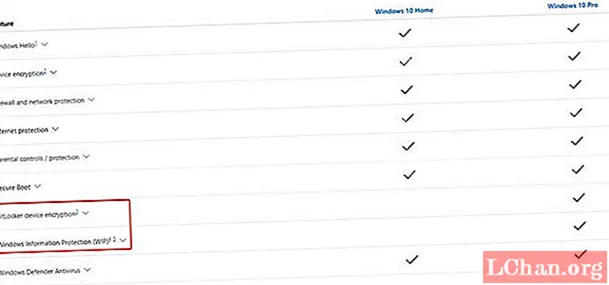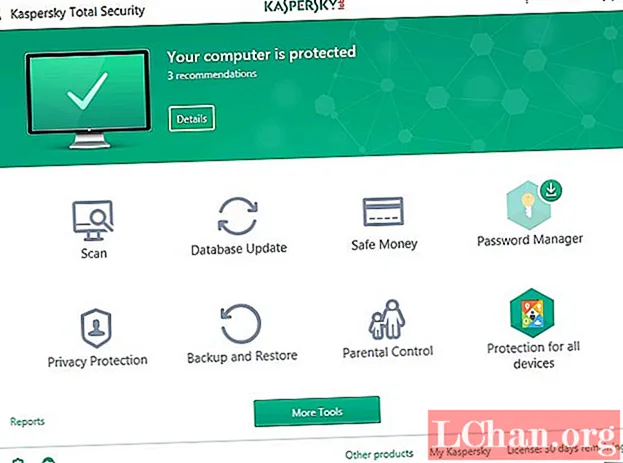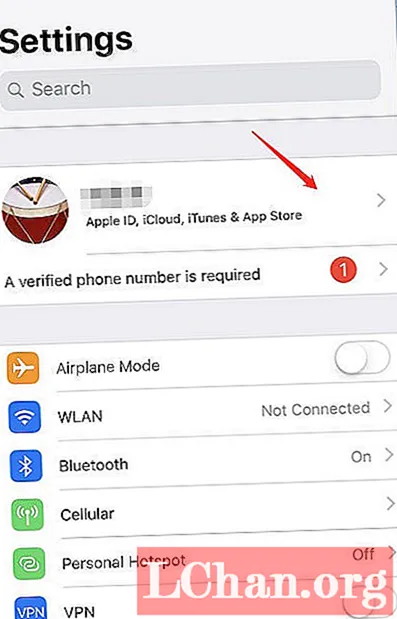
Բովանդակություն
- Բաժին 1. Ինչպե՞ս մուտք գործել iCloud Keychain iPhone- ում և iPad- ում
- Բաժին 2. Ինչպե՞ս լիարժեք օգտագործել iCloud Keychain- ը iPhone- ում և iPad- ում
- 1. Դիտեք գաղտնաբառը
- 2. Deleteնջել պահված գաղտնաբառը
- 3. Ավելացնել կրեդիտ քարտի տվյալներ
- 4. Deleteնջել կրեդիտ քարտի տվյալները
- Բաժին 3. Ինչպե՞ս անջատել iCloud Keychain- ը iPhone- ում և iPad- ում
- Բաժին 4. Ինչպե՞ս գտնել մոռացված iOS գաղտնաբառը iPhone- ում և iPad- ում
- Ամփոփում
iCloud ստեղնաշարի գաղտնաբառ iOS 7.0.3 կամ ավելի ուշ տարբերակների հիմնական առանձնահատկություններից մեկն է: iCloud ստեղնաշարը ներկառուցված գաղտնաբառի կառավարիչ է iOS սարքերի համար: Դա Apple- ի կողմից իր օգտվողների համար ներդրված ամենահարմար գործառույթն է, որով դուք կարող եք անվտանգ պահել անունները, գաղտնաբառերը և վարկային քարտի տվյալները և կարող եք ապահով օգտագործել iCloud- ի միջոցով օգտագործվող բոլոր սարքերում: Ձեր հավատարմագրերը պահվում են Apple- ի iCloud սերվերում 256 բիթանոց AES կոդավորման մեթոդներով, ինչը նշանակում է, որ անհնար է որևէ մեկի համար օգտագործել այդ հավատարմագրերը առանց թույլտվության:Եթե դուք սկսնակ եք iCloud ստեղնաշարի համար, այստեղ կան մի քանի հիմնական առանձնահատկություններ, որոնք դուք պետք է իմանաք:
- Բաժին 1. Ինչպե՞ս մուտք գործել iCloud Keychain iPhone- ում և iPad- ում
- Բաժին 2. Ինչպե՞ս լիարժեք օգտագործել iCloud Keychain- ը iPhone- ում և iPad- ում
- Բաժին 3. Ինչպե՞ս անջատել iCloud Keychain- ը iPhone- ում և iPad- ում
- Բաժին 4. Ինչպե՞ս գտնել մոռացված iOS գաղտնաբառը iPhone- ում և iPad- ում
Բաժին 1. Ինչպե՞ս մուտք գործել iCloud Keychain iPhone- ում և iPad- ում
Երբ ձեր iOS- ը վերափոխեք 7.0.3 կամ ավելի ուշ տարբերակների, ձեր iPhone- ը կամ iPad- ը ձեզանից կխնդրեն միացնել iCloud Keychain- ը, բայց եթե այն ինչ-որ կերպ բաց եք թողել, անհանգստանալու կարիք չկա: ICloud Keychain- ը միացնելու համար ահա ամբողջական ուղեցույց: Դա պարզ է, պարզապես հետևեք քայլերին.
Քայլ 1. Գործարկել ձեր iPhone- ի iPad- ի կարգավորումների ծրագիրը:
Քայլ 2. listուցակի վերևում կգտնեք Apple ID- ի բանները: Հպեք դրան:
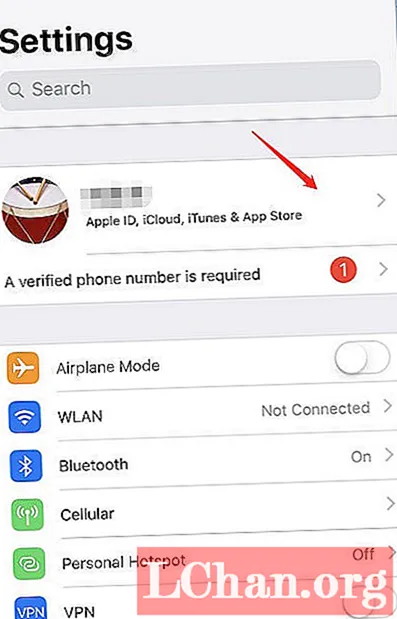
Քայլ 3. Այժմ գտեք iCloud- ը և հպեք դրա վրա:

Քայլ 4. Նշված իրերի մեջ գտեք Keychain- ը և հպեք դրա վրա:

Այստեղ այն կխնդրի iCloud Keychain- ի առկա գաղտնաբառի համար, եթե նախկինում կարգավորում ունեք: Հակառակ դեպքում, այն ձեզանից կխնդրի կարգավորել նոր գաղտնաբառ ձեր iCloud Keychain- ի համար: Կարող եք օգտագործել նույն անցակոդը, որն օգտագործում եք սարքը ապակողպելու համար, բայց մենք ձեզ խորհուրդ ենք տալիս ընտրել մեկ այլ `անվտանգության նպատակով: Երբ ձեր գաղտնաբառը տեղադրվի, ձեր սարքը պատրաստ կլինի պահելու ձեր հավատարմագրերը:
Բաժին 2. Ինչպե՞ս լիարժեք օգտագործել iCloud Keychain- ը iPhone- ում և iPad- ում
ICloud ստեղնաշարի գաղտնաբառի կառավարիչը միացնելուց հետո օգտվողների մեծ մասը չգիտի դրա օգտագործման մասին: Դուք կարող եք ձեռքով կառավարել ձեր գաղտնաբառը: iCloud Keychain- ն իր օգտվողներին թույլ է տալիս դիտել / ջնջել գաղտնաբառը և ավելացնել կամ ջնջել կրեդիտ քարտի տվյալները: Այս առանձնահատկությունից որևէ մեկին հասնելու համար ձեր սարքում պետք է միացված լինեք iCloud Keychain- ին: Հետևեք ստորև ներկայացված ընթացակարգին.
1. Դիտեք գաղտնաբառը
Գաղտնաբառը դիտելու համար անհրաժեշտ է Touch ID: Եթե դրա որևէ մեկը ունեք, կարող եք շարունակել հետևյալ քայլերը.
Քայլ 1. Գործարկեք ձեր iPhone- ի կամ iPad- ի կարգավորումների ծրագիրը:
Քայլ 2. Հպեք գաղտնաբառերին և հաշիվներին:

Քայլ 3. Այժմ հպեք կայքի և ծրագրի գաղտնաբառի վրա:

Քայլ 4. Օգտագործեք Touch ID- ն կամ Passcode- ը `մուտք գործելու համար` ձեր գաղտնաբառը տեսնելու համար:

Theուցակից հպեք այն կայքին, որի համար ցանկանում եք գաղտնաբառ տեսնել, երկար սեղմեք գաղտնաբառը ՝ պատճենելու տարբերակը կանչելու համար: Դրանից հետո գաղտնաբառը կարող եք պատճենել և տեղադրել ցանկացած վայրում:
2. Deleteնջել պահված գաղտնաբառը
Touch ID- ն անհրաժեշտ կլինի նաև գաղտնաբառը ջնջելու համար:
Քայլ 1. Գործարկեք ձեր iPhone- ի կամ iPad- ի կարգավորումների ծրագիրը:
Քայլ 2. Հպեք գաղտնաբառի և հաշիվների վրա:
Քայլ 3. Այժմ հպեք կայքի և ծրագրի գաղտնաբառի վրա:
Քայլ 4. Մուտք գործելու համար օգտագործեք Touch ID- ն: Հպեք այն կայքին, որի համար գաղտնաբառը պետք է ջնջվի:
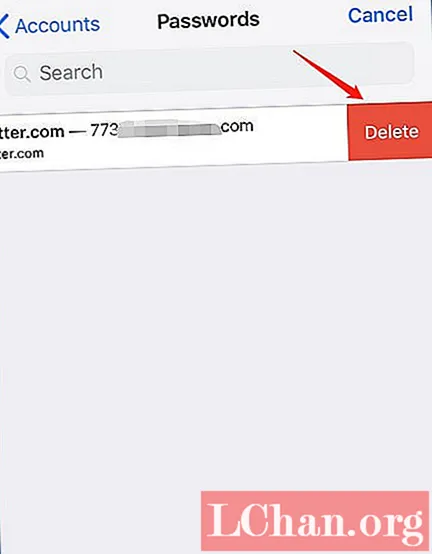
Քայլ 5. Հիմա վերևի աջ անկյունից ընտրեք Խմբագրել:
Այստեղ կայքի կողքին կտեսնեք կարմիր պատկերակ: Հպեք դրան: Գաղտնաբառը կջնջվի այդ կայքի համար և ապագայում հասանելի չի լինի:
3. Ավելացնել կրեդիտ քարտի տվյալներ
Բացի գաղտնաբառ ավելացնելուց կամ ջնջելուց, կարող եք ավելացնել կամ ջնջել նաև կրեդիտ քարտի տվյալները: Ահա վարկային քարտի տվյալները լրացնելու ամբողջական ուղեցույց.
Քայլ 1. Գործարկել Setting ծրագիրը ձեր iPhone- ից կամ iPad- ից:
Քայլ 2. Tուցակից հպեք Safari- ին և ընտրեք Ինքնալրացում:

Քայլ 3. Այստեղ դուք կտեսնեք «Պահված վարկային քարտեր» տարբերակը: Հպեք դրան:

Քայլ 4. Այժմ մուտք գործելու համար օգտագործեք Touch ID- ն:
Քայլ 5. Այժմ հպեք տարբերակին ՝ ասելով. «Ավելացնել կրեդիտ քարտ»:

Մուտքագրեք ձեր կրեդիտ քարտի տվյալները և ավարտելուց հետո սեղմեք «Կատարված»: Ձեր կրեդիտ քարտի տվյալները ֆիքսելու համար կարող եք օգտագործել տեսախցիկ:
4. Deleteնջել կրեդիտ քարտի տվյալները
Վարկային քարտի տեղեկատվության ջնջումը նույնն է, թե գաղտնաբառն աննշան տարբերությամբ ջնջել: Հետևեք ստորև ներկայացված ընթացակարգին.
Քայլ 1. Գործարկել Setting ծրագիրը ձեր iPhone- ից կամ iPad- ից:
Քայլ 2. Հպեք Safari- ին և ընտրեք Autofill տարբերակը:
Քայլ 3. Գտեք «Պահված վարկային քարտեր» և հպեք դրա վրա:
Քայլ 4. Մուտք գործելու համար օգտագործեք Touch ID կամ անցակոդ:
Քայլ 5. theանկից ընտրեք Կրեդիտ քարտ `վերևի աջ անկյունում հանելու և հպելու համար:

Քայլ 6. Այժմ հպեք Deleteնջել կրեդիտ քարտը:
Ձեր գործողությունները հաստատելուց հետո վարկային քարտը կջնջվի iCloud Keychain- ից և այլևս չի կարող օգտագործվել:
Բաժին 3. Ինչպե՞ս անջատել iCloud Keychain- ը iPhone- ում և iPad- ում
IPhone- ի կամ iPad- ի iCloud Keychain- ի անջատումը նույնն է, ինչ հնարավոր է: Շարունակեք ստորև տրված հրահանգներին:
Քայլ 1. Գործարկել ձեր iPhone- ի կամ iPad- ի կարգավորումների ծրագիրը:
Քայլ 2. listուցակի վերևում կգտնեք Apple ID- ի բանները: Հպեք դրան:
Քայլ 3. Այժմ գտեք iCloud- ը և հպեք դրա վրա:
Քայլ 4. Նշված իրերի մեջ գտեք Keychain- ը և հպեք դրա վրա:
Քայլ 5. Անջատելու համար միացրեք կոճակը:

Այժմ բազմաթիվ տարբերակներից ընտրեք դրանցից որևէ մեկը ՝ ըստ ձեր պահանջի. Deleteնջել իմ հաշվից. Այն iCloud- ում պահելու կամ Իմ հեռախոսում պահելու համար. Ձեր հեռախոսում պահելու համար:
Վերջում, նույնականացման համար մուտքագրեք Apple ID գաղտնաբառ: Ձեր iCloud Keychain- ը անջատված կլինի այս սարքից: Այսուհետ դուք չեք կարողանա օգտագործել նաև ինքնալրացման գործառույթը:
Բաժին 4. Ինչպե՞ս գտնել մոռացված iOS գաղտնաբառը iPhone- ում և iPad- ում
Երբեմն նույնիսկ չեք կարող հիշել ձեր Wi-Fi գաղտնաբառը: Կորցրել եք ձեր iPhone- ի կամ iPad- ի Wi-Fi գաղտնաբառը կամ չե՞ք կարող մուտք գործել կայք ձեր iPhone- ից կամ iPad- ից: Ամենավատն այն է, որ դուք կորցրել եք Apple ID- ի գաղտնաբառը: Այստեղ մենք ձեզ համար ունենք մեկ գործիք ՝ PassFab iOS գաղտնաբառի կառավարիչը, որը ձեր բոլոր խնդիրների իդեալական լուծումն է: Այս գործիքի միջոցով կորցրած գաղտնաբառերը վերականգնելը մեծ խնդիր չէ: Նույնիսկ ձեր Screen Time Passcode- ը կարող է վերականգնվել iOS գաղտնաբառի կառավարչից: Ահա օգտագործման մասին մանրամասն ուղեցույց.
Քայլ 1. PassFab iOS գաղտնաբառի կառավարիչը ներբեռնելուց հետո տեղադրեք ծրագիրը:
Քայլ 2. Միացրեք ձեր Apple սարքը, որի գաղտնաբառը պետք է վերականգնվի և կատարեք ծրագիրը:

Քայլ 3. deviceրագրի միջոցով ձեր սարքը հայտնաբերելուց հետո կտտացրեք «Սկսել սկան» կոճակին:

Քայլ 4. Սկան կսկսվի: Timeամանակ կպահանջվի ՝ կախված ձեր գաղտնաբառի բարդությունից:

Քայլ 5. Հաջող զննումից հետո ցուցակում կցուցադրվի ձեր հաշվի հետ կցված բոլոր գաղտնաբառերի ցուցակը: Նավիգացիոն ձախ տողում այս բոլոր գաղտնաբառերը միավորվելու են խմբերի: Դուք կարող եք ընտրել դրա որևէ մեկը ՝ գաղտնաբառը դիտելու համար:
Ամփոփում
Apple- ի iCloud Keychain- ը ապահով գործառույթներից մեկն է `ձեր հավատարմագրերը պահելու համար: Այն չի պահպանում ձեր հավատարմագրերը ավտոմատ կերպով, քանի դեռ դա ինքներդ չեք միացրել: Սա նշանակում է, որ եթե ձեր զննարկչի գաղտնաբառի կառավարիչում գաղտնաբառ եք պահել, այն չի պահպանվի iCloud- ի Keychain- ում, որն ապահովում է ձեր գաղտնիությունը: Keychain- ը պահում է տեղեկատվությունն աներևակայելի անվտանգ. այն նաև հարգում է օգտագործողների գաղտնիությունը ՝ ինքնաբերաբար չհասանելով և չպահելով այն տվյալները, որոնք նրանք չեն խնդրում հավելվածից պահել: Այն կառաջարկի ավելացնել գաղտնաբառ, բայց չի ավելացնի, քանի դեռ դա թույլ չեք տալիս: Բացի այդ iOS գաղտնաբառի կառավարման գործիքը կա ձեր կորցրած գաղտնաբառը հետ ստանալու համար: