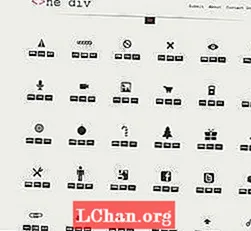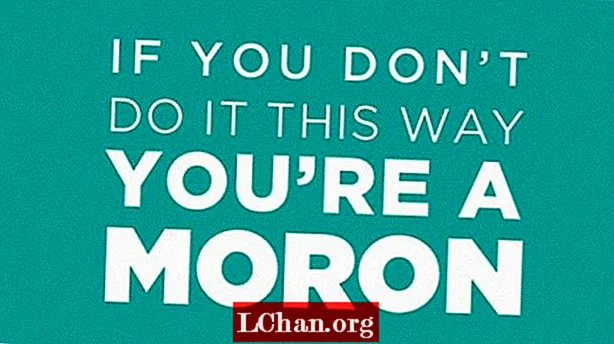Բովանդակություն
- Տարբերակ 1. Հեռացնել հայտնի Excel 2010 գաղտնաբառը
- 1. Բացեք գաղտնաբառը / աշխատանքային գրքի գաղտնաբառը
- 2. Փոփոխել գաղտնաբառը
- 3. Աշխատանքային գրքի կառուցվածքի գաղտնաբառ
- 4. Աշխատաթերթի գաղտնաբառ
- 5. Միայն կարդալու ռեժիմ
- Ընտրանք 2. Հեռացնել մոռացված Excel 2010 գաղտնաբառը
- Ստորին գիծ
Ինտերնետը աշխարհը վերածեց գլոբալ գյուղի: Ոչինչ չի փրկվում, քանի դեռ այն չի պաշտպանվել գաղտնաբառով կամ բանալիով: Գաղտնաբառի պաշտպանության մեթոդներն օգտագործվում են աշխատատեղերում, որտեղ տվյալների պահպանում և վերլուծություն է կատարվում Microsoft Excel 2010-ը ՝ դրանց էական գրառումները պաշտպանելու համար: Նրանք չեն ցանկանում, որ ոչ լիազորված անձը մուտք ունենա կամ փոփոխի դրան: Այստեղ գալիս է մի իրավիճակ, երբ ինչ-որ կերպ կորցնում եք գաղտնաբառը կամ մոռանում եք գաղտնաբառը: Հիմա նույնիսկ դուք չեք կարող հեռացնել գաղտնաբառը Excel 2010-ից և չի կարող մուտք գործել այդ ֆայլ: Excel փաստաթղթի գաղտնաբառի պաշտպանությունը թույլ է: Excel 2010 ֆայլից գաղտնաբառի հեռացման մեկ այլ հնարավորություն է այն, որ նրանք գուցե ցանկանան իրենց աշխատանքը կիսել իրենց անդամի հետ և գուցե չցանկանան կիսել գաղտնաբառը: Ահա մի քանի լուծումներ Excel 2010-ից հայտնի և մոռացված գաղտնաբառը հանելու համար:
Տարբերակ 1. Հեռացնել հայտնի Excel 2010 գաղտնաբառը
Excel 2010-ի համար կան գաղտնաբառերի պաշտպանության տարբեր տեսակներ: Դրանք են.
1. Բացեք գաղտնաբառը / աշխատանքային գրքի գաղտնաբառը
Փաստաթղթի բաց գաղտնաբառը գաղտնաբառ է, որն օգտագործվում է փաստաթղթի բացումը սահմանափակելու համար: Այն բացվում է փաստաթղթի բացման ժամանակ: Եթե ձեր աշխատանքն ավարտված է, և այժմ ցանկանում եք այն փոխանցել ձեր ղեկավարին, ապա այդ ժամանակն է, երբ պաշտպանության կարիքը չունեք: Ահա Excel ֆայլը չպաշտպանելու ամենադյուրին ճանապարհը, բայց հարկավոր է իմանալ նաև հին գաղտնաբառը: եթե գիտեք, որ պարզապես հետևեք ստորև նշված քայլերին.
Քայլ 1. Ստացեք փաստաթղթի լիարժեք մուտք `բացելով այն և մուտքագրելով գաղտնաբառը:
Քայլ 2. Այժմ գաղտնաբառը հանելու համար անցեք Ֆայլ> Տեղեկատվություն> Պաշտպանեք փաստաթուղթը> Գաղտնաբառ գաղտնաբառով: Ձեր առջև կհայտնվի նոր երկխոսության տուփ ՝ ձեր հին կոդավորված գաղտնաբառով:

Քայլ 3. Գաղտնաբառը հանելու համար տեքստային տուփը դատարկ թողեք և կտտացրեք «Լավ»:

Այժմ ձեր ֆայլը հաջողությամբ վերծանվում է: Դուք կարող եք անվճար փոխանցել ձեր ֆայլի գաղտնաբառը:
2. Փոփոխել գաղտնաբառը
Փոփոխել գաղտնաբառն այն գաղտնաբառն է, որն անհրաժեշտ է փաստաթուղթը փոփոխելու համար: Եթե ցանկանում եք փաստաթղթում որոշակի փոփոխություններ կատարել, ձեզ այս գաղտնաբառն անհրաժեշտ կլինի: Այս գաղտնաբառը բացի գաղտնաբառից: Եթե չգիտեք գաղտնաբառը փոխելու մասին, փաստաթուղթը կարող եք դիտել միայն կարդալու ռեժիմում միայն այն դեպքում, եթե հեղինակը դա միացրել է: Սա հայտնի է նաև որպես «Խմբագրել սահմանափակման գաղտնաբառ»: Excel ֆայլերից գաղտնաբառը հանելու համար հետևեք հետևյալ քայլերին.
Քայլ 1. Բացեք Excel փաստաթուղթը և անցեք Ֆայլ> Տեղեկատվություն> Պաշտպանեք փաստաթուղթը> Սահմանափակել խմբագրումը:

Քայլ 2. Այնտեղ կտեսնեք Stop Protection կոճակը Սահմանափակ խմբագրման պատուհանի ներքևում: Ընտրեք դա և ձեր սահմանափակումն անջատված կլինի:
3. Աշխատանքային գրքի կառուցվածքի գաղտնաբառ
Եթե ցանկանում եք կանխել, որ այլ օգտվողներ աշխատաթերթեր ավելացնեն, տեղափոխեն, ջնջեն, թաքցնեն և վերանվանեն, կարող եք գաղտնաբառով պաշտպանել ձեր Excel աշխատանքային գրքի կառուցվածքը: Այս գաղտնաբառը միայն պաշտպանում է կառուցվածքը, ոչ թե աշխատանքային թերթի բովանդակությունը: Աշխատագիրքի կառուցվածքի գաղտնաբառը հանելու համար հարկավոր է քայլ առ քայլ շարունակել.
Քայլ 1. Բացեք գաղտնագրված փաստաթուղթը Excel 2010-ում:
Քայլ 2. Աշխատանքային գրքի կառուցվածքը պաշտպանելու համար անցեք Ֆայլ> Տեղեկատվություն> Պաշտպանեք փաստաթուղթը> Պաշտպանեք աշխատանքային գրքի կառուցվածքը:

Քայլ 3. Փաստաթուղթը հայտնվող երկխոսության դաշտում մուտքագրեք գաղտնաբառ և պահեք այն:

Ձեր աշխատանքային գրքույկը Կառուցվածքի պաշտպանությունը կդադարեցվի, և այժմ կարող եք նաև վերծոդագրել կառույցը:
4. Աշխատաթերթի գաղտնաբառ
Աշխատանքային թերթի գաղտնաբառը թույլ չի տալիս օգտվողին փոխել, տեղափոխել կամ ջնջել աշխատանքային թերթում տվյալները: Աշխատանքային թերթի պաշտպանության միջոցով դուք կարող եք փոփոխել թերթի միայն որոշ մասեր, և օգտվողները չեն կարողանա փոփոխել տվյալները թերթի որևէ այլ շրջանում: Եթե այս գաղտնաբառը միացված է և ուզում եք ազատվել դրանից, ապա դա շատ պարզ է: Հետևեք ստորև ներկայացված ընթացակարգին, և ձեր պաշտպանությունը կվերանա:
Քայլ 1. Excel- ի միջոցով բացեք գաղտնագրված Excel փաստաթուղթը: uանկի տողից անցեք «Վերանայել» էջանիշը:

Քայլ 2. «Վերանայում» ներդիրից ընտրեք «Անպաշտպան թերթ» տարբերակը: Թերթը պաշտպանելուց հետո «Պաշտպանել թերթը» տարբերակը վերափոխվում է «Անպաշտպան թերթ»:

Քայլ 3. Մուտքագրեք գաղտնաբառը նոր պատուհանում, որը կհայտնվի գաղտնաբառի վանդակում: Կտտացրեք «Լավ»: Սա ձեր Excel ֆայլից կհեռացնի թերթի պաշտպանությունը:
5. Միայն կարդալու ռեժիմ
Եթե չեք ցանկանում, որ դիտողները պատահաբար փոփոխեն ձեր փաստաթուղթը, կարող եք փաստաթուղթը դարձնել միայն ընթերցանության: Միայն կարդալու ֆայլը կարող է կարդալ, բայց չփոփոխվել: Ձեր ֆայլը միշտ բացվում է միայն կարդալու ռեժիմում, և դուք ուզում եք ազատվել միայն կարդալու ռեժիմից, հետևեք ստորև նշված ընթացակարգին:
Քայլ 1. Բացեք Excel փաստաթուղթը: Այն կբացվի միայն կարդալու ռեժիմում կամ կխնդրի բացել միայն կարդալու ռեժիմով:
Քայլ 2. Այժմ անցեք Ֆայլ> Տեղեկություն> Պաշտպանեք փաստաթուղթը> Միշտ բացեք միայն կարդալու ռեժիմը: Ընտրեք այս տարբերակը և ձեր փաստաթղթից միայն կարդալու սահմանափակումները կջնջվեն:
Ընտրանք 2. Հեռացնել մոռացված Excel 2010 գաղտնաբառը
Հիմա այստեղ լուծում է այն հնարավորությունը, որ երբ դուք կորցնում եք ձեր գաղտնաբառը Excel ֆայլում, ինչ անել: Եթե կորցրել եք կամ մոռացել եք ձեր գաղտնաբառը, ապա չպետք է անհանգստանաք: Օգտագործեք PassFab- ը Excel- ի համար `Microsoft Excel ֆայլի համար կորցրած կամ մոռացված գաղտնաբառերը վերականգնելու արագ և հեշտ լուծում: Այն աջակցում է Excel աշխատանքային գրքի համար, որը ստեղծվել է MS Excel 97-2016-ում: Կան Excel- ի գաղտնաբառի վերականգնման մեջ փաթաթված 3 հզոր հարձակման տեսակներ.
1. Brute Force Attack
Այն փորձում է գաղտնաբառերի բոլոր հնարավոր համակցությունները, մինչև որևէ ճիշտ գաղտնաբառը գտնվի: Գաղտնաբառի վերականգնման շարժիչը խիստ օպտիմիզացված է, ուստի կարճ գաղտնաբառը կարող է անմիջապես վերականգնվել:
2. Brute Force Mask Attack- ով
Եթե գաղտնաբառը մասամբ եք հիշում, կարող եք այն մասերի համար, որոնք չեք կարող հիշել, դիմակ դնել դիմակի խորհրդանիշներով, դա կօգնի արդյունավետորեն կրճատել վերականգնման ժամանակը ՝ համեմատած կոպիտ հարձակման հետ:
3. Բառարան հարձակումը:
Քանի որ շատ մարդիկ գաղտնաբառի համար օգտագործում են կանոնավոր բառեր կամ բառակապակցություններ, կատարեք բառարանի գրոհ ՝ փորձելով բառարանից յուրաքանչյուր բառ, կխնայեք ձեր թանկ ժամանակը:
Այն օգտագործելու համար անհրաժեշտ տեխնիկական հմտություններ չկան: Ահա Excel- ի համար PassFab- ի օգտագործման ուղեցույցը.
Քայլ 1 Բացեք PassFab- ի Excel- ի համար և անցեք Excel գաղտնաբառի գործառույթի հիմնական միջերեսը: Այժմ կտտացրեք Ավելացնել տարբերակը `ձեր գաղտնաբառով պաշտպանված Excel աշխատանքային գրքույկ ներմուծելու համար:

Քայլ 2 Երբ ֆայլը հաջողությամբ ավելացվում է, դուք կստանաք ֆայլի ընդհանուր տեղեկությունները `չափը, վերջին փոփոխված ամսաթիվը և գաղտնաբառը: Հաջորդ քայլը գաղտնաբառի ճեղքման տեսակի ընտրությունն է:

Քայլ 3 Հարձակման տեսակը հաստատելուց հետո կտտացրեք «Սկսել» ՝ գաղտնաբառը կոտրելու համար:Հատուկ ժամանակը կախված է ձեր գաղտնաբառի երկարությունից, բարդությունից և համակարգչի կազմաձևից: Եթե ձեր համակարգիչն աջակցում է GPU- ին, նախքան «Սկսել» կտտացնելը, ընտրեք GPU Acceleration տարբերակը:

Քայլ 4 Գաղտնաբառը հայտնաբերելուց հետո հայտնվում է երկխոսության պատուհան և ցուցադրվում է ձեր գաղտնաբառը: Այսպիսով, ձեր ֆայլը բացելու համար կարող եք օգտագործել գաղտնաբառը:

Եթե դուք դեռ շփոթված եք քայլերի հարցում, ահա այն օգտագործելու եղանակի մասին տեսանյութի ձեռնարկը.
Ստորին գիծ
Այժմ կարող եք նույնիսկ գաղտնաբառով ապահովել ձեր Excel ֆայլը ՝ առանց գաղտնաբառ կորցնելու վախի: Մենք մշակել ենք գաղտնաբառի վերականգնման կամ հեռացման տարբեր լուծումների ցուցակ, և եթե դուք ունեք հին կոդավորված կարևոր գրառում, և կորցրել եք դրա գաղտնաբառը, պարզապես հանեք այն և կիրառեք վերը նկարագրված լուծումներից մեկը: Դրա համար անհրաժեշտ չէ լինել ՏՏ փորձագետ: Կամ տեղադրեք PassFab- ը Excel- ի համար `վերականգնելու ցանկացած Excel ֆայլ: