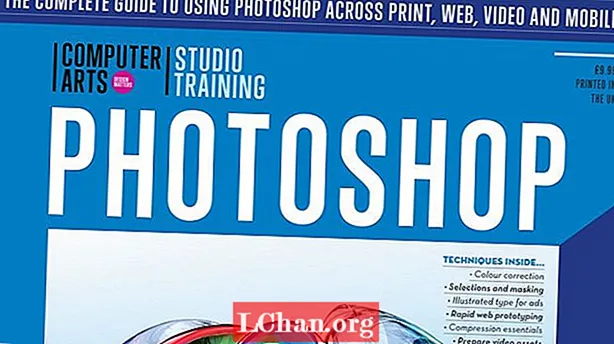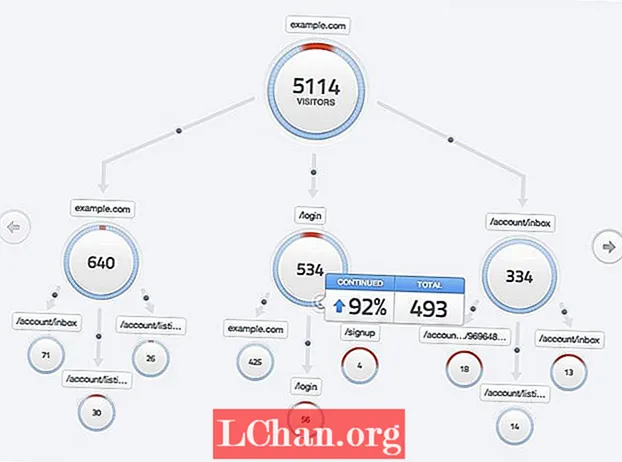Ձևը, կրկնությունը, համաչափությունն ու հավասարակշռությունը ձևավորման բոլոր սկզբունքներն են, որոնք բնորոշ կերպով գրավիչ են բնորոշ մարդու աչքին:
Համալսարանի իմ վերջին տարվա նախագիծը ուսումնասիրեց զարդարանքի արժեքը, և իմ հետազոտության ընթացքում ես մտածում էի, թե ինչու ենք այդքան հաճախ ստեղծում դեկորատիվ նմուշներ իրերից, որոնք արդեն համարում ենք գեղեցիկ (օրինակ ՝ ծաղիկներ, օրգանական ձևեր, երկրաչափական ձևեր և այլն), երբ նույն ազդեցությանը կարելի էր հասնել `նույն նույն նախագծային սկզբունքները կիրառելով գրեթե ցանկացածի նկատմամբ:
Այս ձեռնարկի մեջ ես ձեզ ցույց կտամ, թե ինչպես կարող եք օգտագործել Photoshop- ը `ամենօրյա նյութերը վերափոխելու համար` մանիպուլյացիայի ենթարկելով գույնը և օգտագործելով շերտեր, դիմակավորելու և խառնուրդի ռեժիմներ: Գործընթացն անկանխատեսելի է. Այն պահանջում է մի փոքր հետազոտություն, և դուք երբեք երկու անգամ չեք ստանա նույն արդյունքը: Ես նաև ցույց կտամ, թե ինչպես ճկուն գործընթաց ավելացնել ձեր աշխատանքային գործընթացին, որպեսզի ցանկացած փուլում կարողանաք վերադառնալ և կարգավորել ձեր ձևավորումները:

01 Նախ ընտրեք մի շարք նյութեր, որոնք կօգտագործվեն որպես ձեր բովանդակություն: այս դիզայնի համար ես ընտրել եմ մատիտի կտորներ: Մի անհանգստացեք, որ ձեր առարկաները հատկապես տպավորիչ են թվում `գործը վերափոխելու խնդիրն այն է, որ ցանկացած սովորական առարկա վերափոխվի: Սկան դրանք առնվազն 300 dpi- ով և բացեք Photoshop- ը: Որքան բարձր է այս փուլում թույլատրելիությունը, այնքան ավելի մանրամասն պետք է աշխատեք. Ես սկան եմ հանել 1800dpi- ով:

02 Բացեք ձեր առարկաները և ֆոնի վրա թաքցնելու համար կիրառեք շերտային դիմակներ (Layer> Layer Mask> Reveal Selection): Ձեր իրերի բնույթը որոշելու է, թե որ ընտրության տեխնիկան եք օգտագործում: Ավելի մեծ ձևերի համար ես օգտագործում եմ «Պոլիգոնալ Լասո» գործիքի և «Մագնիսական Լասոյի» համադրություն ՝ բարձր կոնտրաստային եզրերի շուրջը գտնելու համար: Ավելի լավ սափրվելու համար ես օգտագործում եմ Magic Wand գործիքը սպիտակ ֆոնը ընտրելու համար, այնուհետև շրջում եմ ընտրությունը և շտկում այն Select> Refine Edge- ի միջոցով:

03 Ստեղծեք նոր փաստաթուղթ պարզ ֆոնով և ձեր օբյեկտները քաշեք դրա վրա: Այժմ դուք կարող եք սկսել շահարկել ձեր առարկաների գույները `օգտագործելով ճշգրտման շերտեր` ձեր ուզած ազդեցությունն ստանալու համար (Layer> New Adjustment Layer): Ես խաղացել եմ Levels տարբերակների և Hue / Saturation- ի հետ: Likeիշտ այնպես, ինչպես շերտերի դիմակները, ճշգրտման շերտերը չեն փոխի բնօրինակ պատկերը, այնպես որ ֆայլը մնում է ճկուն ՝ ցանկության դեպքում հետ վերադառնալու և գործընթացում հետագա փոփոխություններ կատարելու համար:

04 Նշված ճշգրտման շերտը ընտրելով, ընտրեք Շերտ> Ստեղծող կտրող դիմակ, այնպես որ ճշգրտումները կկիրառվեն միայն դրա տակ գտնվող շերտի վրա: Ես նաև իմ ճշգրտման շերտերին ավելացրել եմ շերտի դիմակներ `բերանի գունավոր եզրը փայտի մնացած մասից առանձնացնելու համար, որպեսզի կարողանամ ինքնուրույն շահարկել այդ հատվածները: Ես ավելացրել եմ արտաքին եզրերի հագեցվածությունը և փոխել դրանց երանգը `միաժամանակ թեթևացնելով և նվազեցնելով մնացած յուրաքանչյուր սափրվելու հագեցվածությունը:

05 Կարիք չկա չափից դուրս անցնել գույներով, քանի որ դուք կրկնօրինակելու եք այս շերտերը, ինչը գույների համընկնման հետ մեկտեղ կդարձնի բարդություն և խտություն: Լավագույնն այն է, որ յուրաքանչյուր շերտը խմբավորվի իր ճշգրտման շերտերով, որպեսզի խառնաշփոթ չլինի և կարգը պահի, երբ սկսեք կրկնօրինակել: Երբ գոհ եք ձեր գունային ճշգրտումներից, ձեր առարկաները պատահականորեն դասավորեք և խմբավորեք դրանք միասին ՝ ընտրելով Շերտ> Խմբային շերտեր:

06 Խմբի խառնուրդի ռեժիմը սահմանեք «Բազմապատկել» («Շերտեր» պատուհանի բացվող ցանկից) այնպես, որ շերտերն իրար համընկնելիս ինտեգրված տեսք ունենան: Կրկնօրինակեք խումբը ՝ ընտրելով Layer> Duplicate Group, այնուհետև հորիզոնականով մատով խփել այն ՝ կտտացնելով Խմբագրել> Փոխակերպել> Flip Horizontal: Անցկացրեք Shift- ը, մինչ նոր խումբը փաստաթղթի վրա քաշեք, մինչև որ գոհ լինեք համընկնումի դիրքից: Կրկնօրինակեք երկու խմբերը և կրկին շրջեք դրանք ՝ այս անգամ ուղղահայաց: Պահեք Shift- ը, երբ նրանց դեպի վեր եք քաշում դեպի դիրքը: Այժմ ամեն ինչ միասին խմբավորեք որպես մեկ:

07 Կրկնօրինակեք ձեր հիմնական խումբը, ապա նորը պտտեք ժամացույցի սլաքի ուղղությամբ 60 աստիճանով b (Խմբագրել> Փոխակերպել> Պտտել): Կրկին կրկնօրինակեք այն և պտտեք այս շերտը ևս 60 աստիճան: Համոզվեք, որ բոլոր խմբերի խառնուրդի ռեժիմները բազմապատկած են: Այս փուլում, եթե գոհ եք ձեր կազմից, կարող եք միավորել բոլոր շերտերը մեկում (Layer> Merge Layers): Բայց նախ պահեք ձեր ֆայլի տարբերակը, եթե հետագայում անհրաժեշտ լինի հետ վերադառնալ և խմբագրել կտորները:

08 Չնայած դուք արդեն խմբագրել եք ձեր նախնական առարկաների գույները, միգուցե ցանկանաք հետագա ճշգրտումներ կատարել այժմ, երբ միավորել եք բոլոր շերտերը: Դրա համար ստեղծեք նոր երանգ / հագեցվածության ճշգրտման շերտ: Այժմ ընտրեք երանգների անհատական նախադրյալները Խմբագրման / Հագեցվածության երկխոսության դաշտում գտնվող Խմբագրման բացվող ցանկից, որպեսզի կարողանաք ներս մտնել և անհատապես փոխել տարբեր գույներ:

09 Որպեսզի կտոր հյուսվածքն ավելի մանրամասն և տատանումներ ավելացնեմ, այժմ ես կցուցադրեմ մատների ավելի նուրբ կտորներ իմ սկզբնական զննումից: Սկսեք ստեղծել առանձին դիզայն `օգտագործելով ավելի վաղ նմանատիպ գործընթաց: Կրկնօրինակեք ձեր շերտը, արտացոլեք այն հորիզոնական և տեղափոխեք այն դիրքում, մինչդեռ Shift- ը պահեք:

10 Շարունակեք 6-րդ և 7-րդ քայլերում օգտագործված նույն գործընթացներով, մինչև որ ունենաք նույն ձևաչափի ձևավորում, ինչ ձեր առաջինը: Ձեր նախնական ձևի գունային սխեման որոշելու է, թե որ գույներն եք ընտրել այս երկրորդ շերտի համար, այնպես որ ձեզ հարկավոր չէ անհանգստանալ այն խմբագրելու մասին, մինչև չհամատեղեք այս երկուսը, երբ կտեսնեք, թե ինչն է լավ:

11 Քաշեք նոր դիզայնը ձեր նախնական փաստաթղթի առաջին շերտի ետևում և այն հավասարեցրեք ձեր կազմին: Ձեր երկու նմուշների համադրությունը, հավանաբար, մի փոքր չափազանց բարդ տեսք կունենա, այնպես որ դուք պետք է խմբագրեք այն ՝ ընդհանուր պատկերը համակարգելու համար: Ավելացրեք ճշգրտման շերտ և փոխեք ձեր նոր շերտի երանգները այնպես, որ դրանք լրացնեն բնօրինակ գունային սխեման:

12 Ավելացրեք շերտի դիմակ ՝ ձեր վերին շերտի մի քանի հատվածները թաքցնելու համար, որպեսզի նոր ձևի ավելի շատ մասը երեւա տակից: Աշխատեք համակարգված ամբողջ կազմի շուրջ, որպեսզի այն մնա սիմետրիկ:

13 Ձեր վերին շերտում ավելացրեք արտաքին փայլ (Layer> Layer Style> Outer Glow): Սա կսահմանի եզրը և կդադարեցնի այն կորչել ձեր երկրորդ շերտի մանրամասների մեջ: Դրանից հետո դուք պետք է խաղաք անթափանցիկության, տարածման և չափի պարամետրերի հետ, մինչև գտնեք ձեր փայլի համար ճիշտ հավասարակշռությունը: Ես իմ արտաքին փայլի խառնուրդի ռեժիմը դրել եմ «Hard Mix» - ի վրա, որպեսզի այն լրացնի ներքևում գտնվող լավ սղոցների սուր հյուսվածքը:

14 Երկրորդ ձևը մեղմացնելու համար ավելացրեք Hue / Saturation ճշգրտման շերտ ՝ դիմակով, որը բացահայտում է միայն դրա ներսը: Hue / Saturation- ում ընտրեք Colorize- ը, այնուհետև այն համապատասխանեցրեք ձեր առաջին շերտին:

15 Ավարտեք այն ՝ կատարելով որոշ վերջնական փոքր ճշգրտումներ ՝ ձեր դիզայնը որպես ամբողջություն միավորելու համար: Օգտագործեք Hue / Saturation անհատական նախադրյալները կարգավորելու և ձեր գունային սխեման պարզեցնելու համար: Միավորեք ձեր դիզայնը `ընտրելով գույների նույն ընտրությունը երկու շերտերի համար: