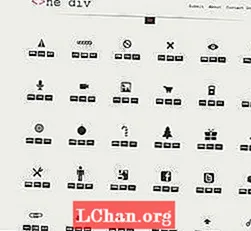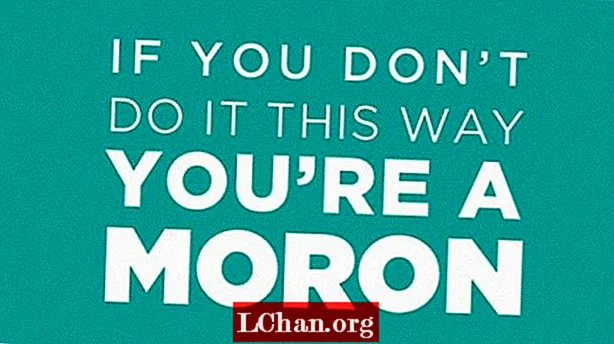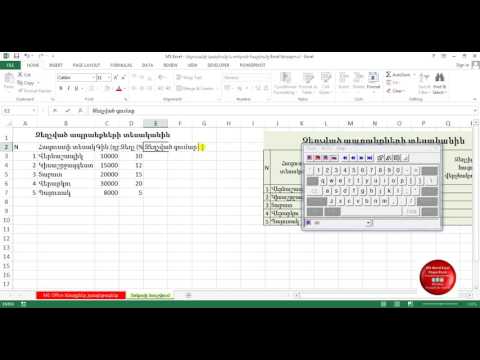
Բովանդակություն
- Մաս 1. Ինչպե՞ս բացել Excel աղյուսակը գաղտնաբառով
- Եթե օգտագործում եք Excel 2010 և 2013, 2016, 2019 թվականները
- Եթե օգտագործում եք Excel 2003
- Մաս 2. Բացել Excel աղյուսակը առանց գաղտնաբառի
- Լուծում 1. Excel ֆայլի համար բացեք Excel ֆայլը PassFab- ով (խստորեն առաջարկվում է)
- Լուծում 2. Excel- ը ZIP ծրագրակազմով խմբագրելու համար
- Լուծում 3. Ինչպե՞ս բացել Excel- ը VBA կոդի միջոցով խմբագրման համար
- Լուծում 4. Բացեք Excel առցանց (ավելի քիչ խորհուրդ է տրվում)
- Փաթաթեք այն
- Մաս 3. Հաճախակի տրվող հարցեր Excel աղյուսակը բացելու մասին
Աշխարհում շատ մարդիկ օգտագործում են Microsoft Excel- ը տարբեր նպատակների համար, և բավականին հաճախ կարևոր Excel ֆայլերի համար գաղտնաբառի պաշտպանություն սահմանելը, ինչը թույլ չի տալիս Excel- ին չարտոնված դիտել, խմբագրել և ջնջել: Այնուամենայնիվ, եթե մոռացել եք գաղտնաբառը, փորձեք այս մեթոդները ինչպես բացել Excel աղյուսակը և մենք նաև խորհուրդ ենք տվել ապակողպման նպատակով մեր անձնական նախընտրած գործիքը:
- Մաս 1. Ինչպե՞ս բացել Excel աղյուսակը գաղտնաբառով
- Մաս 2. Բացել Excel աղյուսակը առանց գաղտնաբառի
- Մաս 3. Հաճախ տրվող հարցեր Excel- ի ապակողպման մասին
Մաս 1. Ինչպե՞ս բացել Excel աղյուսակը գաղտնաբառով
Excel ֆայլը կողպված է խմբագրման համար Եթե գաղտնաբառ գիտեք, Excel- ը բացելիս կարող եք ուղղակիորեն մուտքագրել բաց գաղտնաբառ: Բայց ինչպե՞ս բացել Excel աշխատանքային գրքի կառուցվածքը կամ աշխատանքային թերթը գաղտնաբառով: Հետևեք այս քայլ առ քայլ ընթացակարգին ՝ Excel թերթը բացելու համար.
Եթե օգտագործում եք Excel 2010 և 2013, 2016, 2019 թվականները
Քայլ 1. Գործիքադարակի վրա կտտացրեք «Ֆայլ» կոճակին և ապա ընտրեք «Բացել»:
Քայլ 2. Նավարկեք և բացեք կողպված ֆայլը:
Քայլ 3. Վերևի ժապավենի վրա ընտրեք «Վերանայում» էջանիշը և կտտացրեք «Անպաշտպան թերթիկը»: Եթե ցանկանում եք պաշտպանել աշխատանքային գրքի կառուցվածքը, ապա կտտացրեք «Անպաշտպանել աշխատանքային գրքի կառուցվածքը»:

Քայլ 4. Մուտքագրեք ձեր գաղտնաբառը և ֆայլը կբացվի:
Եթե օգտագործում եք Excel 2003
Քայլ 1. Գործիքադարակի վրա կտտացրեք «Ֆայլ» կոճակին և ապա ընտրեք «Բացել»:
Քայլ 2. Նավարկեք և բացեք կողպված ֆայլը:
Քայլ 3. Այժմ բացվող ցանկից ընտրեք «Գործիքներ» և ապա ընտրեք «Պաշտպանություն»:

Քայլ 4. Այժմ ընտրեք «Անպաշտպանել աշխատանքային թերթը» կամ «Անպաշտպանել աշխատանքային գրքի կառուցվածքը»: Կբացվի երկխոսություն, ապա պարզապես մուտքագրեք ձեր գաղտնաբառը:
Հուսով եմ, որ այս մասը պատասխանում է ձեր այն հարցին, թե ինչպես պաշտպանել Excel- ը գաղտնաբառով: Եթե ցանկանում եք իմանալ, թե ինչպես բացել Excel թերթը առանց գաղտնաբառի, ապա հետևեք ստորև բերված լուծումներին:
Մաս 2. Բացել Excel աղյուսակը առանց գաղտնաբառի
Եթե մոռացել եք ձեր գաղտնաբառը Excel ֆայլի համար, կարող եք փորձել հետևյալ ուղղումները, թե ինչպես բացել Excel աղյուսակը:
Նկատի ունեցեք, որ մենք առաջարկում ենք Soution 2-ը և Solution 3-ը միայն այն դեպքում, եթե դուք տեխնոլոգիական անձնավորություն եք և վստահ եք ձեր տեխնոլոգիական հմտություններին, կամ կարող եք փորձել Solution 1-ը և 4-րդ լուծումը `Excel- ն ավտոմատ կերպով բացելու համար:
- Լուծում 1. Excel ֆայլի համար բացեք Excel ֆայլը PassFab- ով (խստորեն առաջարկվում է)
- Լուծում 2. Բացել Excel- ը ZIP ծրագրակազմով խմբագրման համար
- Լուծում 3. Ինչպե՞ս բացել Excel- ը VBA կոդի միջոցով խմբագրման համար
- Լուծում 4. Բացեք Excel առցանց (ավելի քիչ խորհուրդ է տրվում)
Լուծում 1. Excel ֆայլի համար բացեք Excel ֆայլը PassFab- ով (խստորեն առաջարկվում է)
Excel ֆայլը բացելու համար պրոֆեսիոնալ Excel- ի ապակողպման գործիքով, ինչպիսին է PassFab- ը Excel- ի համար, միշտ գործելու տարբերակ է, որը թույլ է տալիս վերականգնել Excel- ի բաց գաղտնաբառը և վերացնել Excel- ի սահմանափակումները, քանի որ այս գործիքը կխնայի ձեր ժամանակը և համբերությունը, և դուք կարող եք դա անել: առանց որևէ տեխնիկական հմտությունների:
Ինչու ընտրել PassFab- ը Excel- ի համար.
Կողմ:- Այն վերականգնում է ձեր Excel բաց գաղտնաբառը և հեռացնում է Excel սահմանափակման գաղտնաբառը
- Հաջողության բարձր ցուցանիշ
- Արագ արագություն ՝ ձեր Excel գաղտնաբառը վերականգնելու համար
- Երեք հարձակման ռեժիմ ՝ ձեր կարիքները լիովին բավարարելու համար
- Սուպեր հեշտ օգտագործման համար
- Ավելի շատ ժամանակ է պահանջվում երկար և բարդ գաղտնաբառերի համար:
- 01 Ներբեռնեք ծրագիրը և գործարկեք այն ձեր համակարգչում:
- 02 Ընտրեք Հեռացնել Excel սահմանափակման գաղտնաբառը:
- 03 Կտտացրեք + կոճակը ՝ ձեր գաղտնաբառով պաշտպանված Excel ֆայլը ներմուծելու համար:
- 04 Սեղմեք Հեռացնել կոճակը ՝ սկսելու համար: Դրանից հետո PassFab- ը Excel- ի համար կսկսի մշակել: Մի վայրկյան սպասեք:
- 04 Մի որոշ ժամանակ սպասեք, մինչև ներքևի սքրինշոթը տեսնեք: Դրանից հետո կտտացրեք Բաց պանակ ՝ ձեր Excel ֆայլը բացելու և խմբագրելու համար:




Խորհուրդներ. Եթե մոռացել եք ձեր Excel բաց գաղտնաբառը, կարող եք փորձել «Վերականգնել Excel բաց գաղտնաբառը» ՝ գաղտնաբառն առբերելու և ձեր կողպված Excel ֆայլը բացելու համար: Մանրամասն քայլերի համար ստուգեք, թե ինչպես օգտագործել PassFab- ը Excel- ի համար:
Դեռևս շփոթված եք Excel- ի առանց գաղտնաբառի ապակողպման հետ կապված: Հրահանգների համար դիտեք այս քայլ առ քայլ տեսանյութը.
Լուծում 2. Excel- ը ZIP ծրագրակազմով խմբագրելու համար
Այս մեթոդը շատ պարզ է: Այն ամենը, ինչ ձեզ հարկավոր է անել, որոշակի դրոշը հեռացնելն է ՝ ձեր Excel ֆայլը բացելով և խմբագրելով ZIP սեղմման ցանկացած ծրագրաշարի միջոցով, ինչպիսիք են 7-Zip- ը և WinRAR- ը: Հետևեք ստորև ներկայացված հրահանգներին, եթե ցանկանում եք իմանալ, թե ինչպես բացել բջիջները Excel- ում.
Կարևոր. Դուք չեք կարող օգտագործել այս մեթոդը, եթե Excel ֆայլում բաց գաղտնաբառ կա: Այդ դեպքում փորձեք վերականգնել այն, օգտագործելով PassFab Excel- ի լուծումը 1-ում:
Քայլ 1. Ներբեռնեք և տեղադրեք ZIP աջակցությամբ սեղմված ծրագիր, ինչպիսին է 7-Zip, WinZIP կամ PKZIP:
Քայլ 2. Բացեք Excel ֆայլը ՝ օգտագործելով 7-Zip, դա կարող եք անել ՝ աջ կտտացնելով ֆայլը և բացելով այն 7-Zip ծրագրով, կտեսնեք մի քանի ֆայլ և պանակ:

Քայլ 3. Այժմ գտեք «xl» պանակը և այնուհետև բացեք «աշխատանքային թերթերը», ապա աջ սեղմեք ձեր կողպված աղյուսակի վրա և ընտրեք «Խմբագրել», սա կբացի ֆայլը նոթատետրում կամ ձեր տեղադրած ցանկացած այլ խմբագրում:

Քայլ 4. Գտեք և հեռացրեք այս պիտակը ամբողջությամբ և փակեք խմբագրիչը.

Քայլ 5. 7-Zip- ը հուշում է փոխարինել առկա XML ֆայլը, ընտրեք «Այո» ՝ Excel ֆայլի փոփոխված տարբերակը փրկելու համար:
Քայլ 6. Այժմ բացեք Excel ֆայլը և տեսեք, թե արդյոք ձեր գաղտնաբառը հանվել է:
Եթե դա օգնում է բացել Excel ֆայլը խմբագրման համար, ապա շնորհավորում եմ: Եթե ոչ, մի հանձնվիր: Մենք ձեզ համար այլ լուծումներ ունենք:
Լուծում 3. Ինչպե՞ս բացել Excel- ը VBA կոդի միջոցով խմբագրման համար
Այս մեթոդը բացում է ձեր Excel ֆայլը ՝ կատարելով VBA կոդի մի կտոր կտոր, և այս լուծման միակ բացասական կողմն այն է, որ այն չի աշխատում Microsoft Excel- ի վերջին տարբերակների հետ:
Կարևոր. Դուք չեք կարող օգտագործել այս մեթոդը, եթե Excel ֆայլում բաց գաղտնաբառ կա: Այդ դեպքում լուծման մեջ կարող եք վերականգնել Excel- ի բաց գաղտնաբառը ՝ PassFab- ի միջոցով, Excel- ի համար:
Քայլ 1. Բացեք ձեր պաշտպանված աշխատանքային թերթը Microsoft Excel- ում, ինչպես ցանկացած սովորական ֆայլ:
Քայլ 2. Պահեք «ALT + F11» - ը, այնուհետև այն կբացի Microsoft Visual Basic- ը Application պատուհանի միջերեսի համար:
Քայլ 3. Կտտացրեք «Տեղադրել> Մոդուլը» և այնուհետև տեղադրեք ներքևի կոդը Մոդուլի պատուհանում, ապա այս կոդը կօգտագործվի Excel ֆայլը բացելու համար:
Ենթաբառ գաղտնաբառի վերականգնում ()Dim i As Integer, j As Integer, k As Integer
Dim l As Integer, m As Integer, n As Integer
Dim i1- ը որպես ամբողջ թիվ, i2- ը `որպես ամբողջ թիվ, i3- ը` որպես ամբողջ թիվ
Dim i4- ը որպես ամբողջ թիվ, i5- ը `որպես ամբողջ թիվ, i6- ը` որպես ամբողջ թիվ
Սխալի մասին վերսկսել հաջորդը
I- ի համար = 65-ից 66-ը. J- ի համար 65-ից 66-ի համար. K = 65-ի համար 66-ի համար
L = 65-ից 66-ի համար `մ-ի համար = 65-ից 66-ը` i1- ի համար = 65-ից 66-ը
I2 = 65-ից 66-ի համար. I3 = 65-ից 66-ի համար. I4 = 65-ից 66-ը
I5 = 65-ից 66-ի համար. I6 = 65-ից 66-ը `n = 32-ից 126-ի համար
ActiveSheet. Պաշտպանեք Chr (i) & Chr (j) & Chr (k) & _
Chr (l) & Chr (m) & Chr (i1) & Chr (i2) & Chr (i3) & _
Chr (i4) & Chr (i5) & Chr (i6) & Chr (n)
Եթե ActiveSheet.ProtectContents = False ապա
MsgBox «Մեկ օգտագործելի գաղտնաբառն է» & Chr (i) & Chr (j) & _
Chr (k) & Chr (l) & Chr (m) & Chr (i1) & Chr (i2) & _
Chr (i3) & Chr (i4) & Chr (i5) & Chr (i6) & Chr (n)
Ելք ենթ
Վերջ եթե
Հաջորդ. Հաջորդ. Հաջորդ. Հաջորդ. Հաջորդ. Հաջորդ
Հաջորդ. Հաջորդ. Հաջորդ. Հաջորդ. Հաջորդ. Հաջորդ
Վերջ Ենթ

Քայլ 4. Կպցնելուց հետո կտտացրեք «F5» ՝ այս կոդը կատարելու համար, կհայտնվի արագ էկրան: Դրանից հետո կտտացրեք «OK» կոճակին այն փակելու համար, և ձեր գաղտնաբառը շուտով կչեղարկվի:

Հուսով եմ, սա օգնում է բացել Excel թերթը խմբագրման համար: Եթե ձեր խնդիրը դեռ պահպանվում է, փորձեք հաջորդ լուծումը:
Կարդացեք նաև ՝ Fоrgоt Еxсеl Раѕѕwоrd? Փորձեք այս շտկումները
Լուծում 4. Բացեք Excel առցանց (ավելի քիչ խորհուրդ է տրվում)
Բացի վերը նշված լուծումներից, կարող եք նաև բացել Excel թերթը առցանց: Excel- ի ապակողպման համար կան բազմաթիվ առցանց ծառայություններ, և դուք կարող եք ընտրել նախընտրածը:
Excel- ի առցանց ապակողպման առավելություններն ու թերությունները.
Կողմ:- .Րագրաշար ներբեռնելու անհրաժեշտություն չկա
- Քայլերը կատարելը հեշտ է և պարզ
- Տվյալների գաղտնիությունը երաշխավորված չէ
- Առցանց ծառայություններից շատերը միայն աջակցում են կամ բաց գաղտնաբառի վերականգնմանը կամ Excel- ի սահմանափակումների վերացմանը
- Առցանց ապակողպման ծառայությունների մեծ մասը անվճար չէ
Այստեղ մենք վերցնում ենք գաղտնաբառի որոնումը որպես օրինակ `Excel թերթը առցանց չպաշտպանելու համար.
Քայլ 1. Այցելեք http://password-find.com և կտտացրեք «Ձեր ֆայլը չպաշտպանել» կոճակին:

Քայլ 2. Վերբեռնեք ձեր Excel ֆայլը և կտտացրեք հաջորդին, ձեր ֆայլը շուտով կբացվի:

Այժմ բացեք ձեր Excel ֆայլը և տեսեք, արդյոք ձեր խնդիրը լուծված է:
Փաթաթեք այն
Սրանք լավագույն մեթոդներից էին, որոնք կարող եք օգտագործել Excel աղյուսակը բացելու համար: Մենք ներմուծեցինք պարզ հնարքներ, ինչպիսիք են ZIP և VBA կոդերի օգտագործումը, մենք նաև բացատրեցինք, թե ինչպես կարող եք օգտագործել առցանց ծառայություն գաղտնաբառի վերծանման համար, և վերջապես մենք խորհուրդ տվեցինք մեր անձնական նախընտրած անցանց Excel գաղտնաբառի վերականգնման գործիքը `ձեր Microsoft Office Excel ֆայլի մոռացված գաղտնաբառը շրջանցելու համար:
Մաս 3. Հաճախակի տրվող հարցեր Excel աղյուսակը բացելու մասին
Q1. Ինչու՞ Excel- ը գաղտնաբառերի երկու տարբերակ ունի:
Excel բաց գաղտնաբառից խնդրում ենք մուտքագրել այն, երբ Excel ֆայլ եք բացում, մինչդեռ Excel սահմանափակման գաղտնաբառը հուշում է մուտքագրել, երբ ցանկանում եք խմբագրել աշխատանքային թերթը կամ աշխատանքային գրքի կառուցվածքը:
Q2. Ինչպե՞ս եք բացում Excel- ի աղյուսակը առանց գաղտնաբառի:
Դուք կարող եք փորձել առցանց Excel unlocker կամ պրոֆեսիոնալ Excel unlock գործիք, ինչպիսին է PassFab- ը Excel- ի համար:
Q3. Ինչպե՞ս հեռացնել պաշտպանությունը Excel աղյուսակից:
Եթե գիտեք ձեր գաղտնաբառը, ձեր Excel ֆայլում կարող եք կտտացնել Unprotect Sheet or Unprotect Workbook- ի Review էջանիշից; Եթե չգիտեք ձեր գաղտնաբառը, կարող եք հեռացնել Excel պաշտպանությունը, օգտագործելով պրոֆեսիոնալ Excel ապակողպիչ, ինչպիսին է PassFab- ը Excel- ի համար:
Q4. Արդյո՞ք Excel ֆայլը բացելը տվյալների կորուստ կհանգեցնի:
Դա կախված է ապակողպման եղանակից: Բայց դուք երբեք կարիք չեք ունենա անհանգստանալու տվյալների կորստի մասին, եթե փորձեք PassFab- ի համար Excel- ը, քանի որ այս գործիքը վերականգնում է ձեր Excel գաղտնաբառը և վերացնում է սահմանափակումները `առանց տվյալների վնասման: