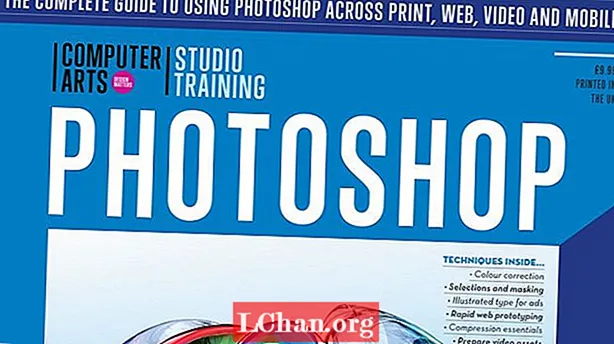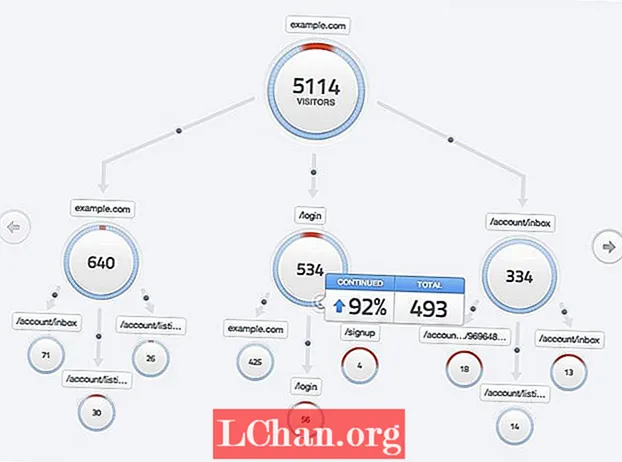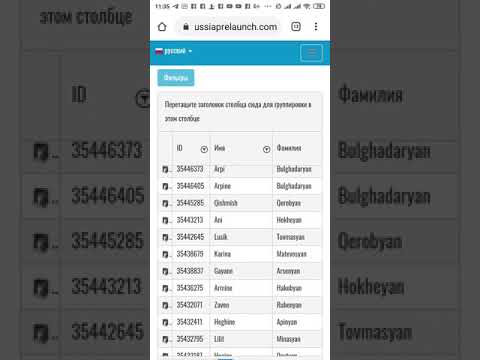
Բովանդակություն
- Մաս 1. Փոխեք ադմինիստրատորի գաղտնաբառը ՝ օգտագործելով PassFab 4WinKey
- Մաս 2. Windows 7/8/10-ում ադմինիստրատորի գաղտնաբառի վերաբերյալ տարբերությունը
- Եզրակացություն
Մոռանալով ձեր Windows համակարգչի գաղտնաբառը `մեր բոլորի միջով անցած բան է: Դրանից ելքը մեկն է `հիշելով ձեր վերջին գաղտնաբառը: Նույնիսկ եթե դա չեք հիշում, դուք ստիպված եք դժկամորեն գնալ գործարանի վերականգնման: Եթե դա անեք, կկորցնեք ձեր բոլոր փաստաթղթերը, լուսանկարները և տեսանյութերը: Փոխարենը, կարող եք ընտրել գաղտնաբառի վերականգնման գործիք, որի միջոցով կարող եք փոխել ադմինիստրատորի գաղտնաբառը.
Մաս 1. Փոխեք ադմինիստրատորի գաղտնաբառը ՝ օգտագործելով PassFab 4WinKey
Երբ խոսքը վերաբերում է Windows- ի գաղտնաբառի վերականգնման գործիքը ընտրելուն, PassFab 4WinKey- ը բացարձակապես լավագույնն է: Այն հատուկ նախագծված է Windows օպերացիոն համակարգի համար: Այն աշխատում է բոլոր տեսակի Windows տարբերակների վրա, ներառյալ Windows 10, 8.1, 8, 7 և XP: Softwareրագրաշարի առանձնահատկությունն այն է, որ այն չի ջնջում որևէ լուսանկար, տեսանյութ կամ փաստաթուղթ և օգնում է ձեզ փոխել ադմինիստրատորի գաղտնաբառը, որպեսզի կարողանաք վերականգնել ձեր համակարգչի գաղտնաբառը:
Երբ օգտագործում եք անվճար ծրագրաշարը, կկարողանաք վերականգնել միայն որոշակի տեսակի ֆայլեր, մինչդեռ պրեմիում տարբերակները օգտագործելիս ձեր համակարգչի բոլոր ֆայլերը վերականգնում եք: PassFab 4WinKey- ը նաև Windows XP- ի փոփոխության ադմինիստրատորի գաղտնաբառի վերականգնման գործիքների շարքում ամենամատչելի ծրագրակազմերից մեկն է: Նաև հեշտ է տեղադրել և օգտագործել:
Ինչպես ավելի վաղ ասացինք, այն շատ հեշտ է օգտագործել: Այն տեղադրելու համար նույնպես ձեզ հարկավոր չէ որևէ մասնագիտական կամ տեխնիկական օգնություն: Եկեք նայենք, թե ինչպես տեղադրել PassFab 4WinKey- ը և ինչպես փոխել ադմինիստրատորի գաղտնաբառը Windows- ում.
Քայլ 1. Ներբեռնեք PassFab 4WinKey- ը մեկ այլ համակարգչում: Տեղադրեք այն և բացեք գործիքը: Տեղադրեք շարժական սկավառակ, որը կարող է լինել USB կրիչ կամ CD / DVD: Ինչ էլ որ ընտրեք, ընտրեք այն գործիքի վրա: Խորհուրդ ենք տալիս օգտագործել USB կրիչ, քանի որ CD / DVD– ն կարող է ձեզ անհանգստացնել, եթե ձեր համակարգիչը չի աջակցում դրան:

Քայլ 2. Թակել Այրումը: Ձեր էկրանին կհայտնվի հաղորդագրություն, որը կզգուշացնի ձեզ, որ շարժական սկավառակի վրա պահված բոլոր տվյալները կկորչեն: Այրելուց առաջ պահպանեք ամբողջ տեղեկատվությունը: Սեղմեք OK:

Քայլ 3. Գործընթացը տևում է մի քանի րոպե, այնպես որ նստեք հետևի նստատեղ և մի փոքր սուրճ խմեք: Հաջողության հասնելուց հետո ձեր էկրանին հաղորդագրություն է բացվում: OK հարվածեք և հանեք շարժական սկավառակը և տեղադրեք այն ձեր համակարգչի մեջ, որը կողպված է:

Քայլ 4. Գործիքը կհայտնվի ձեր համակարգչի էկրանին: Եթե ունեք Windows XP, «Ընտրեք Windows» բաժնից ընտրեք «Microsoft Windows XP» և ընտրեք «Վերականգնել ձեր գաղտնաբառը»: Կտտացրեք Հաջորդը:

Քայլ 5. Կառավարեք հաշիվները բաժնում ընտրեք ադմինիստրատորի հաշիվը, որը ցանկանում եք փոխել գաղտնաբառը: Կտտացրեք Հաջորդը:

Քայլ 6. Գործընթացը ավտոմատ կերպով կսկսվի Գործընթաց բաժնում: Հաջողության հասնելուց հետո գործիքը կտեղեկացնի: Վերագործարկեք համակարգիչը: Համակարգիչը վերագործարկելուց առաջ համոզվեք, որ հանել եք USB կրիչը: Համակարգիչը վերագործարկելուց հետո դուք կկարողանաք մուտք գործել նոր գաղտնաբառ:

Եվ դա ինչպես փոխել ադմինիստրատորի գաղտնաբառը, Համոզվեք, որ ուշադիր հետևում եք քայլերին:
Մաս 2. Windows 7/8/10-ում ադմինիստրատորի գաղտնաբառի վերաբերյալ տարբերությունը
Յուրաքանչյուր գործառնական համակարգ ունի առանցքային հաշիվ, որն աշխատում է առանց որևէ սահմանափակումների: Windows համակարգիչներում այն կոչվում է Administrator: Այս հիմնական հաշիվը նախատեսված է համակարգիչը համակարգչային ծրագրերի հնարավոր վնասներից պաշտպանելու համար, ինչը կարող է այն անօգուտ դարձնել: Մի խառնեք այն ստանդարտ ադմինիստրատորի մակարդակի օգտագործողի հաշվի համար, որը պարզապես ավելի բարդ հաշիվ է, քան օգտագործողի:
Administrator- ը ակտիվացնելուց հետո այն ստանում է իր աշխատասեղանը և օգտագործողի ֆայլերը, ինչը նշանակում է, որ դուք կարող եք փոխել թեման և հարմարեցնել ձեր ուզած ձևը: Սովորաբար, ձեզ հարկավոր չէ մուտք գործել ադմինիստրատորի հաշիվ, քանի դեռ չեք ցանկանում լուծել համակարգի խնդիրը, օրինակ ՝ մոռանալով ձեր մուտքի գաղտնաբառը:
Քանի որ դա ձեր համակարգչի ամենաբարձր հաշիվն է, դուք ձեզ պաշտպանող ոչինչ չունեք: Սա նշանակում է, որ սխալ քայլ է, և ձեր համակարգիչը կվերածվի բառացի աղբի:
Windows 7-ի, 8-ի և 10-ի վրա ադմինիստրատորի գաղտնաբառի միջև տարբերություն չկա: Երեքն էլ համեմատաբար ավելի նոր մոդելներ են: Իրական տարբերությունն այս երեք տարբերակների և Windows XP- ի միջև է, երբ բանը վերաբերում է ադմինիստրատորի գաղտնաբառի վերակայմանը:
Նոր տարբերակներում Ադմինիստրատորի հաշիվը կապված է ձեր օգտվողի հաշվի հետ, այնպես որ ձեր օգտվողի գաղտնաբառը կդառնա ձեր Ադմինիստրատորի գաղտնաբառը, չնայած այն չի հայտնվում կողպված էկրանին: Windows XP- ում դուք կարող եք դիտել ադմինիստրատորի հաշիվը միայն այն ժամանակ, երբ մուտք եք գործում Windows XP վերականգնման վահանակ կամ ձեր համակարգիչը գործարկում է Windows XP անվտանգ ռեժիմ: Բացի այդ, Ադմինիստրատորի հաշիվը նախապես կազմաձևված չէ օգտագործողի հաշվի վրա Windows XP OS- ում:
Եթե ցանկանում եք մուտք գործել Ադմինիստրատոր հաշիվ ավելի հին տարբերակի միջոցով, ապա պարզապես պետք է սեղմել հաշվի վրա և առանց գաղտնաբառ մուտքագրելու սեղմել Enter: Սա չի գործում նոր տարբերակների վրա ՝ նախնական կազմաձևման պատճառով: Եթե մեկ համակարգչում ունեք բազմաթիվ հաշիվներ, նրանցից յուրաքանչյուրը նոր տարբերակներում ադմինիստրատորի գաղտնաբառն է:
Եզրակացություն
Գաղտնաբառը մոռանալու ժամանակ ձեր համակարգչի Ադմինիստրատորը մուտք գործելու մեկ այլ եղանակ է `օգտագործելով Windows գաղտնաբառի վերականգման սկավառակը: Այնուամենայնիվ, դա չի երաշխավորում ձեր պահված լուսանկարների, տեսանյութերի և փաստաթղթերի ամբողջական վերականգնում: Գործընթացը մի փոքր տեխնիկական է, ուստի եթե չգիտեք, թե ինչպես այն գործարկել, կարող եք ոչնչացնել ձեր ամբողջ համակարգիչը:
Մի անհանգստացեք բարդությունների մասին և պարզապես ներբեռնեք PassFab 4Winkey գործիքը: Մի քանի րոպեից ձեր համակարգիչը կաշխատի, և դուք նույնպես չեք կորցնի այդ հիշարժան լուսանկարները: Դա այն է, ինչ դուք պետք է անեք, որպեսզի սկսեք: