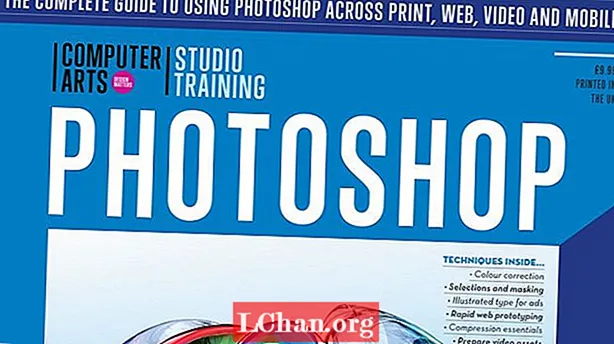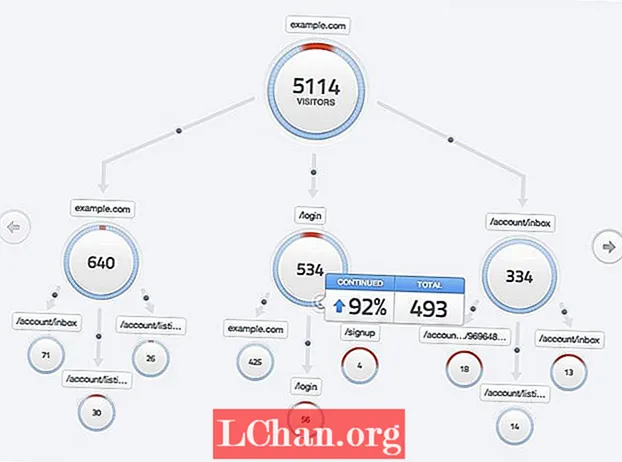Բովանդակություն
- Մաս 1. Փոխեք մուտքի գաղտնաբառը ակտիվացված Windows 10-ում
- Մաս 2. Փոխեք մուտքի գաղտնաբառը կողպված Windows 10-ում
- Ամփոփում
«Վերջերս ես գտա, որ մայրս կռահեց իմ Windows- ի գաղտնաբառը !! Ինչպե՞ս կարող եմ փոխել իմ մուտքի գաղտնաբառը Windows 10-ում: Ինչպե՞ս կարող եմ փոխել Windows 10 մուտքի գաղտնաբառը, երբ մոռացել եմ այն»:
Այս երկու իրավիճակները սովորական են մեր առօրյա կյանքում: Առաջին իրավիճակում, եթե ինչ-որ մեկը կոտրում է ձեր Windows գաղտնաբառը, նա կկարողանա մուտք գործել ձեր տվյալները համակարգչում: Այս իրավիճակը կարող է վատթարանալ, երբ համակարգիչը պարունակում է գաղտնի տեղեկատվություն ձեր բիզնեսի մասին, և ներխուժողը կարող է այն գողանալ: Երկրորդ իրավիճակում գաղտնաբառը վերացնելու համար հարկավոր է վերականգնել պատուհանները, և դա կարող է տվյալների կորուստ առաջացնել: Այսպիսով, այս հոդվածում մենք ձեզ կասենք, թե ինչպես փոխել մուտքի գաղտնաբառը Windows 10-ում երկու իրավիճակների համար ՝ առանց տվյալների կորուստ վտանգելու:
Մաս 1. Փոխեք մուտքի գաղտնաբառը ակտիվացված Windows 10-ում
Ակտիվացված Windows 10-ում մուտքի գաղտնաբառը փոխելը նույնքան հեշտ է, որքան նախորդների, գուցե նույնիսկ ավելի հեշտ: Դեպի մեկ ճանապարհ կա փոխել մուտքի գաղտնաբառը Windows 10, Ավելին, դուք կարող եք ոչ միայն օգտագործել այբբենական գաղտնաբառ, այլ նաև օգտագործել PIN կամ նկարի գաղտնաբառ: Դուք կարող եք փոխել մուտքի գաղտնաբառը Windows 10-ում, եթե կասկածում եք, որ ինչ-որ մեկը տեսել է այն կամ կռահել: Եթե ցանկանում եք իմանալ, թե ինչպես փոխել մուտքի գաղտնաբառը Windows 10-ում, հետևեք ստորև բերված քայլերին.
Քայլ 1. Կտտացրեք «Սկսել» ցանկի վրա կամ սեղմել ստեղնաշարի «Սկսել» կոճակը, այնուհետև կտտացնել «Կարգավորումներ» տարբերակին:

Քայլ 2. Կարգավորումների պատուհանում կտտացրեք «Հաշիվներ» կոճակին, ապա ձախ նավիգացիոն վահանակում կտտացրեք «Մուտք գործելու ընտրանքներին»:
Քայլ 3. Աջ հատվածում կտտացրեք «Փոխել ձեր հաշվի գաղտնաբառը» տողի տակ գտնվող «Փոխել» կոճակին:

Քայլ 4. Այժմ անհրաժեշտ է մուտքագրել մուտքի ընթացիկ գաղտնաբառը և այնուհետև սեղմել «Հաջորդ» -ը:
Քայլ 5. Հաջորդ էկրանին անհրաժեշտ է երկու անգամ մուտքագրել ձեր նոր գաղտնաբառը և այնուհետև կտտացնել Հաջորդ կոճակին:

Նշում: Գաղտնաբառը մոռանալու դեպքում կարող եք նաև նշել գաղտնաբառի ակնարկ: Ընտրեք մի ակնարկ, որը հակառակ դեպքում միայն դուք կարող եք հասկանալ, և կրկին ինչ-որ մեկը կկարողանա գուշակել գաղտնաբառը:
Այսպես ես դու փոխել մուտքի գաղտնաբառը Windows 10, Windows 10-ի սովորական գաղտնաբառից բացի, կարող եք նաև PIN կամ դրա վրա պատկերել գաղտնաբառ: Սրանք Windows- ի կողմից աջակցվող մուտքի գաղտնաբառի այլ տեսակներ են: Որպեսզի իմանաք, թե ինչպես փոխել գաղտնաբառի տեսակը ձեր Windows 10-ում, հետևեք հետևյալ քայլերին.
Քայլ 1. Անցեք Հաշիվներ> Մուտք գործելու ընտրանքներ, ապա հետևելով վերը նշված քայլերին:
Քայլ 2. Այժմ ընտրեք գաղտնաբառի որ տեսակը ցանկանում եք օգտագործել:
PIN գաղտնաբառի համար
- PIN բաժնի տակ կտտացրեք Ավելացնել կոճակին:
- Մուտքագրեք ձեր ընթացիկ մուտքի գաղտնաբառը և այնուհետև կտտացրեք OK:
- Այժմ մուտքագրեք PIN- ի նոր գաղտնաբառը և կտտացրեք Ավարտել:

Նկարի գաղտնաբառի համար,
- Սկզբից հարկավոր է կտտացնել Ավելացնել կոճակին ՝ Picture գաղտնաբառի բաժնի տակ:
- Մուտքագրեք մուտքի ընթացիկ գաղտնաբառը և այնուհետև կտտացրեք OK:
- Այժմ կտտացրեք Ընտրեք նկարը և ընտրեք այն նկարը, որը ցանկանում եք օգտագործել որպես գաղտնաբառ:
- Դրանից հետո կտտացրեք այս նկարի օգտագործման տարբերակին և նկարի վրա ստեղծեք օրինակի գաղտնաբառ և կտտացրեք Ավարտել:
Մաս 2. Փոխեք մուտքի գաղտնաբառը կողպված Windows 10-ում
Այժմ մենք կպատասխանենք ձեր հարցին ՝ «ինչպե՞ս փոխել իմ մուտքի գաղտնաբառը Windows 10 – ում, երբ մոռացա այն»: Երբ մոռանում եք ձեր Windows 10 մուտքի գաղտնաբառը, սովորական մեթոդը կլինի վերականգնել Windows- ը ՝ գաղտնաբառը հանելու համար: Բայց սա կվերջացնի դրա վրա ձեր տվյալները: Այսպիսով, փոխարենը, դուք կարող եք օգտագործել PassFab 4WinKey- ը `Windows 10-ի մուտքի գաղտնաբառը փոխելու համար, առանց տվյալների կորստի:
PassFab 4WinKey- ը Windows գաղտնաբառի վերականգնման գործիք է, որը թույլ է տալիս օգտվողներին փոխել / վերականգնել ցանկացած գաղտնաբառ Windows համակարգչում: Սա ներառում է հաշվի մուտքի տեղական գաղտնաբառ, ադմինիստրատորի գաղտնաբառ և Microsoft հաշվի գաղտնաբառ: Այն համատեղելի է մի շարք Windows OS- ի, ներառյալ Windows 10, 8.1, 8 և այլն: Որպեսզի իմանաք, թե ինչպես փոխել մուտքի գաղտնաբառը պատուհանի 10-ում, օգտագործելով PassFab 4WinKey, հետևեք հետևյալ քայլերին:
Քայլ 1: Գործարկել PassFab 4WinKey- ը և այնուհետև կտտացրեք Advanced Recovery Wizard հղմանը:

Քայլ 2: Այժմ, դուք պետք է ընտրեք Windows- ի տարբերակը նպատակային համակարգչում որպես Windows 10:

Քայլ 3: Հաջորդը, դուք պետք է նշեք Boot լրատվամիջոցը և «այրեք» այն ՝ վերականգնման սկավառակ ստեղծելու համար:

Նշում: Կրկնօրինակեք USB կրիչը, քանի որ այն կջնջի դրա վրա պարունակվող բոլոր տվյալները ՝ վերականգնման սկավառակ ստեղծելու համար:
Քայլ 4Այժմ, տեղադրեք վերականգնման սկավառակը կողպված Windows 10 համակարգչի մեջ և վերագործարկեք այն:
Քայլ 5: Մուտք գործեք Boot ընտրացանկը, սեղմելով F12 կամ ESC և գործարկեք վերականգնման սկավառակի վրա:

Քայլ 6: Ընտրեք Windows- ի տեղադրումը, ապա ընտրեք «Վերականգնել ձեր գաղտնաբառը» ռադիո կոճակը:

Քայլ 7: Ընտրեք ձեր հաշվի օգտվողի անունը և մուտքագրեք նոր գաղտնաբառը: Կտտացրեք Հաջորդը:

Քայլ 8: Սպասեք մի քանի վայրկյան, և PassFab 4WinKey- ը կփոխի մուտքի գաղտնաբառը: Համակարգիչն ավարտելուց հետո վերագործարկեք և նոր գաղտնաբառով մուտք գործեք Windows:
Ամփոփում
Գաղտնաբառը հիանալի օգտակար է Windows 10-ում ՝ ձեր համակարգիչը անցանկալի ներխուժումից պաշտպանելու համար: Բայց եթե մոռացել եք ձեր գաղտնաբառը կամ ինչ-որ մեկը գուշակել է այն, դուք պետք է փոխեք այն այնպես, որ միայն Դուք պահեք ձեր համակարգչի մուտքը: Այս հաղորդագրության մեջ մենք ձեզ կասենք, թե ինչպես փոխել մուտքի գաղտնաբառը Windows 10-ում, ինչպես ակտիվացված, այնպես էլ կողպված համակարգչում, օգտագործելով PassFab 4WinKey: Windows 10 հաշվի գաղտնաբառերը փոխելու լավագույն ծրագիրը ՝ եթե չեք ցանկանում վերականգնել ձեր համակարգիչը: