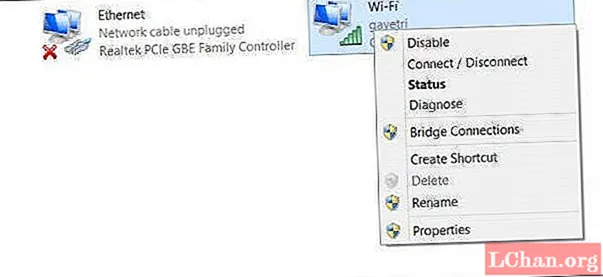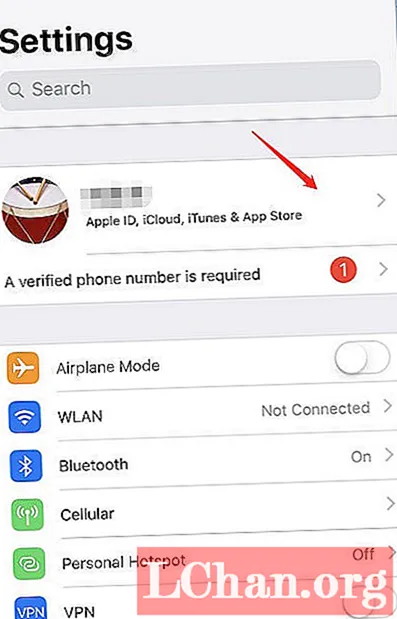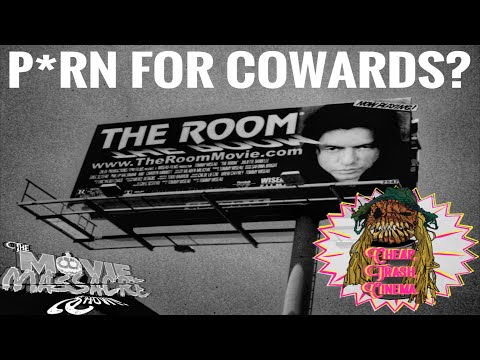
Դուք երբևէ տեսե՞լ եք գովազդային հոլովակ, երբ անիմացիոն կերպարը նկարվում է իրական ֆոնի վրա և մտածում, թե ինչպես է դա արվել: Օգտագործելով աղյուսի պատի օրինակ, ես ձեզ ցույց կտամ այն տեխնիկան, որն անհրաժեշտ է հերոսին իրական տեսարան դարձնելու համար `առանց խառնաշփոթ ստեղծելու կամ ձեռքերը կեղտոտելու ներկով: Ես նաև կիսվելու եմ մի քանի խորհուրդներով ՝ ձեր կերպարը կարծես թե այն նկարել են անմիջապես իր ֆոնի վրա:
Այս ձեռնարկի համար ձեր անիմացիայում իրատեսական տեսք ստանալու համար մենք կօգտագործենք After Effects- ը և որոշ կոմպոզիտային հնարքներ, ինչպիսիք են խառնուրդի ռեժիմները, ալֆա մաթերը և արտահայտման պարզ մեթոդները: Տիրապետելուց հետո դուք կկարողանաք կիրառել նույն գործընթացները ձեր սեփական կերպարների անիմացիաների և ավելի բարդ նախագծերի համար:
Սեղմեք այստեղ ՝ աջակցության ֆայլերը ներբեռնելու համար (69.2 ՄԲ)

01 Բացեք After Effects- ը, հանեք աջակցության ֆայլերը և բացեք main.aep- ը After Effects թղթապանակից: Ստեղծեք նոր կոմպոզիցիա 1024x576 պիքսել, 25 կադր / վրկ և 3 վայրկյան տևողությամբ, և անվանեք այն 'Character On Wall': Չափը և շրջանակի արագությունը կարևոր են, քանի որ մենք աշխատելու ենք հեռուստատեսային բանաձևի հետ: Երբ պատրաստ եք, backgroundրագրի վահանակի «Ակտիվներ» պանակից քաշեք background_plate.tif- ը և Character_Animation.mov- ը ձեր ժամանակացույցին:

02 Հաջորդը, մենք background_plate- ը մասշտաբելու ենք մոտ 50% (ստեղնաշարի դյուրանցում ՝ S) և փոխում ենք դրա դիրքը, որպեսզի տեսնենք պատը, որտեղ կավելացնենք անիմացիան:

03 Եկեք նախ կազմենք Character Animation.mov շերտը (Ctrl / Cmd + Shift + C): Ընտրվածը թողեք «Թողնել բոլոր հատկանիշները« Նիշերի պատին »բաժնում և փոխել անունը Նիշերի անիմացիա: Կարևոր է նախօրոք գրել անիմացիան, այնպես որ ապագայում մենք կարող ենք փոխել անիմացիան ՝ առանց ամեն ինչ կորցնելու: Բայց նախքան հետաքրքիր մասը անցնելը, եկեք համեմատենք համակարգիչը մոտ 70% -ի հետ, որպեսզի այն կարողանանք տեղավորել պատին:

04 Ընտրված Նիշերի անիմացիան ավելացրեք Corner Pin էֆեկտ (Effects> Distort> Corner Pin): Անկյուն քորոցը շերտի յուրաքանչյուր անկյունում կավելացնի մեկ քորոց: Մենք կփոխենք յուրաքանչյուր քորոցի միայն Y առանցքի դիրքը: Կարող եք աղյուսի պատի գծերը որպես հղում ունենալ, որպեսզի քորոցները նույն մակարդակի վրա լինեն: Իրոք, կարևոր է, որ կապոցները հավասար լինեն աղյուսի պատի նույն գծի վրա, հակառակ դեպքում աղավաղումը ճիշտ չի տեսնի:

05 Այժմ, երբ անիմացիան ունենք ճիշտ անկյան տակ, մենք կարող ենք փոխել background_ plate.tif շերտի դիրքը տեսանյութի մեկնարկի համար ձեր նախընտրած նախնական դիրքի: Կարող ենք նաև փոխել Նիշերի անիմացիայի դիրքն ու մասշտաբը ՝ այն գեղեցիկորեն տեղավորելու շրջանակներում: Իմ նախագծի համար ես հերոսացրի «Նիշերի անիմացիան» ՝ դարձնելով 90%:

06 Ընտրեք Նիշերի անիմացիան և եկեք այն ծնողներին տանենք հետին պլան, որպեսզի կարողանանք կենդանացնել այն և այն ավելի հետաքրքիր դարձնել: Դա անելու համար մտեք arentնող սյունակ և փոխեք այն None- ից ձեր ուզած շերտը: Նիշերի անիմացիան շերտով դաստիարակված լինելով, եկեք ավելացնենք մեկ դիրքի ստեղնաշար Շրջանակ 12-ով, իսկ Շրջանակ 45-ի վրա եկեք ֆոնը տեղափոխենք ֆոտոխցիկի շարժման կեղծման համար:

07 Ընտրեք հենց նոր ստեղծած ստեղնաշարի շրջանակները և դրանց ավելացրեք Հեշտ հեշտություն (Շարժապատկերներ> Keyframe օգնական> Հեշտ հեշտություն): Սա կօգնի հարթել անիմացիայի հիմնաբառերը: Դա մի փոքր ավելի իրական դարձնելու համար մենք հետին պլանի դիրքի հատկությանը կավելացնենք պարզ շարժման արտահայտություն: Alt / Opt + կտտացրեք դիրքի կողքին վայրկյանաչափի խորհրդանիշին: Արտահայտման վանդակում մուտքագրեք ծածկագիրը. Wiggle (3,5), որպեսզի այն մի փոքր ցնցվի:

08 Անիմացիայի վերևը պատրաստվում է դուրս գալ աղյուսի պատից, այնպես որ այն շտկելու համար մենք կստեղծենք պինդ (Layer> New> Solid) և անվանենք այն Animation Matte: Դա կարող է լինել ցանկացած գույն: Դրանից հետո պատրաստեք դիմակ ՝ աղյուսի պատի արտաքին տարածքը ծածկելու համար և ավելացրեք 1 փիքսել փետուր: Ընտրեք Նիշերի անիմացիայի շերտը, իսկ հետք անփայլ երկխոսության մեջ ընտրեք 'Alpha Inverted Matte "Animation Matte": Ես այստեղ օգտագործել եմ Track Matte, քանի որ Corner Pin- ի էֆեկտը փոխում է շերտի հեռանկարը `դրանով դիմակավորելը մի փոքր բարդ դարձնելով:

09 Սպիտակ ներկի համար մենք կրկնօրինակում ենք Նիշերի անիմացիայի կազմը (Ctrl / Cmd + D) և անվանել «Սպիտակ անիմացիա»: Բացեք կազմը և կրկնօրինակեք Character Animation շերտը 35 անգամ (քանի որ մենք ունենք 35 անիմացիոն շրջանակ): Շերտերը մեկ առ մեկ սառեցնելու համար ընտրեք 35-րդ շերտը և կազմի առաջին շրջանակի վրա անցեք Շերտ> Timeամանակ> Սառեցման շրջանակ: Անցեք անիմացիայի հաջորդ շրջանակին և սառեցրեք վերևի շերտը և շարունակեք այնքան ժամանակ, մինչև յուրաքանչյուր շերտի համար ունենաք մեկ անիմացիայի շրջանակ:

10 Այժմ մենք կտրելու ենք յուրաքանչյուր շերտի սկիզբը: Ընտրեք բոլոր շերտերը (Ctrl / Cmd + A) և ստեղնաշարի վրա սեղմեք U ՝ ցույց տալու բոլոր ստեղնաշարերը: Յուրաքանչյուր շերտում անցեք այն շրջանակին, որտեղ ստեղնաշարի շրջանակներն են, և կտրեք այն (Alt / Opt + [): Այս մասն ավարտելու համար բոլոր շերտերի վրա ավելացրեք Adjustment Layer, որպեսզի դրանց վրա ազդեն (Layer> New> Adjustment Layer), անվանեք այն «սպիտակ» և ավելացրեք սպիտակ լրացման էֆեկտ (Effect> Generate> Fill):

11 Հաջորդը, մենք կկատարենք ուրվագծերը, այնպես որ կրկնօրինակեք Սպիտակ անիմացիայի կազմը և անվանեք այն «Ուրվագծային անիմացիա»: Բացեք կազմը և ջնջեք ճշգրտման շերտը, քանի որ յուրաքանչյուր շերտի վրա պետք է նոր էֆեկտ կիրառենք անհատապես, որպեսզի կարողանանք տեսնել բոլոր ուրվագծերը: Սպիտակը սպիտակելու համար մենք կօգտագործենք Luma Key (էֆեկտ> Keying> Luma Key): Փոխեք ստեղնաշարի տիպը դեպի Key Out Brighter, Threshold- ը `100, և Edge Feather- ը` 1. Պատճենեք էֆեկտը և կպցրեք բոլոր շերտերին:

12 Ընտրեք Matte և Animation շերտերը Character On Wall- ի կազմի վրա և կրկնօրինակեք երկու անգամ (Ctrl / Cmd + D): Ընտրեք վերջին նախնական կոմպը (շերտ 6) և Alt / Opt- ը պահելով, Animրագրի վահանակից քաշեք Սպիտակ անիմացիայի կազմը և այն գցեք ժամանակացույցի 6-րդ շերտի վերևում: Այն կփոխի շերտը նորի համար ՝ պահելով բոլոր առկա հատկությունները: Նույնը արեք ուրվագծային անիմացիայի հետ, բայց գցեք այն նախնական կոմպի վրա, որն ունեք 4-րդ շերտի վրա:

13 Այժմ ուրվագծի անիմացիայի շերտում արագ ազդեցություն ստեղծեք (Effect> Blur & Sharpen> Fast Blur) 20 պղտորությամբ և Blur չափերը փոխեք Horizontal: Իջեցրեք շերտի անթափանցիկությունը մինչև 30%, որպեսզի այն ավելի իրական տեսք ունենա: Նիշերի անիմացիայի շերտին մենք պատճենելու ենք (Ctrl / Cmd + C) Luma Key էֆեկտը Ուրվագծային անիմացիայի կազմի շերտից և տեղադրում այն (Ctrl / Cmd + P), այնպես որ ունենք միայն ուրվագծեր:

14 Այժմ մենք պետք է աղյուսի պատից որոշակի հյուսվածք հետ բերենք, որպեսզի այն ավելի իրատեսական տեսք ունենա: Կրկնօրինակեք background_plate.tif շերտը (Ctrl / Cmd + D), անվանեք այն «հյուսվածք» և տեղափոխեք այն White Animation շերտի և Matte շերտի վերևում: Կոմպոզիցիայի առաջին շրջանակի վրա ջնջեք խարխլված արտահայտությունը և դիրքի բոլոր ստեղները `ընտրելով արտահայտության տեքստը և սեղմելով ջնջել ձեր ստեղնաշարի վրա: Այնուհետև շերտը, ինչպես նախկինում, անում ենք background_plate.tif- ին, որպեսզի նրանք ունենան նույն անիմացիան:

15 Հաջորդը, ինչպես նախկինում դիմակավորելու ժամանակ արեցինք, կրկնօրինակեք White Animation շերտը և հյուսվածքի համար օգտագործեք Alpha Matte: Հյուսվածքային շերտի վրա ավելացրեք Level- ի էֆեկտ (Effect> Color Correction> Level) և Tint ազդեցություն (Effect> Color Correction> Tint): Մակարդակի համար ներածման սևը դնել 26, ներմուծման սպիտակը ՝ 71 և գամման ՝ 2.8, իսկ երանգի համար սահմանել քարտեզի սպիտակները ՝ R-207, G-193 և B-181: Եվ ավարտելու համար շերտի խառնուրդի ռեժիմը փոխեք Pin Light- ի, որպեսզի այն ավելի իրատեսական տեսք ունենա: