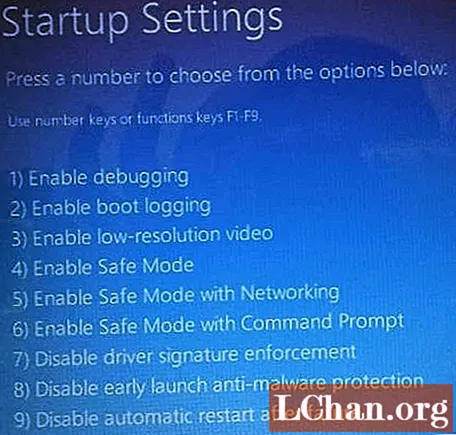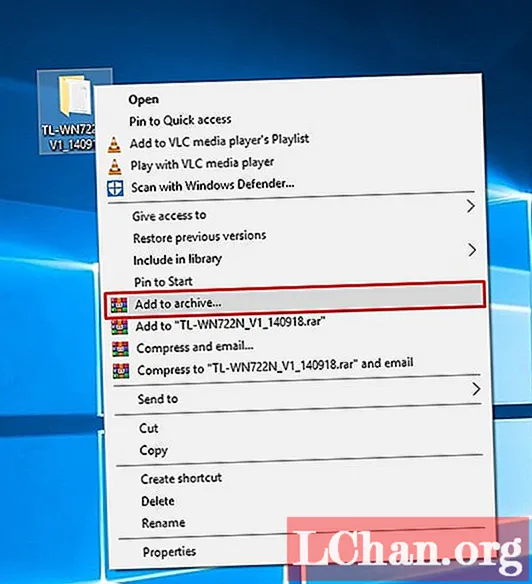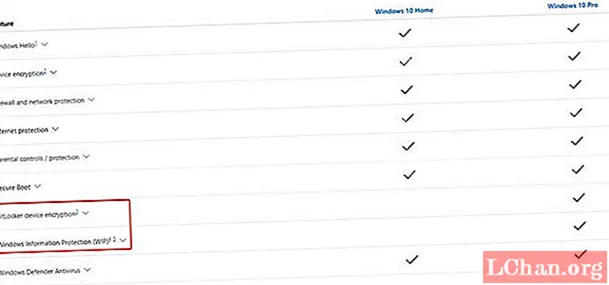Բովանդակություն
- 3 շտկումներ Windows 10-ի լուծման համար չեն բեռնաթափելու խնդիրը
- Wayանապարհ 1. Բեռնեք Windows 10-ի անվտանգ ռեժիմում
- Ուղի 2. Օգտագործելով երրորդ կողմի գործիքը (Tenorshare Windows Boot Genius)
- Wayանապարհ 3. Windows 10-ի գործարանային վերականգնում
- Որոշ հարցեր, որոնք կարող եք ցանկանալ պարզել
- Եզրակացություն
Դա ոչ պակաս մղձավանջ է, երբ ձեր Windows համակարգը ձախողվում է գործարկել, և դուք խրված եք պատահական Կապույտ / Սև էկրանին, որտեղ այլևս տեղ չկա: Քանի որ Windows- ն անգամ չի անցնում առաջին նախաստորագրումը, հավանական է, որ բավականին դժվար կլինի գտնել սխալի աղբյուրը և շտկել խնդիրը:
Եթե դուք նույնպես գտնվում եք նման իրավիճակում, երբ ձեր Windows 10-ը չի բեռնվում սովորաբար, խուճապի պատճառ չկա, քանի որ Windows 10-ը շատ լավ է վերականգնում տարբեր տեսակի սխալներից: Այսպիսով, այսօր մենք կիսելու ենք Windows 10 – ը շտկելու ամենաարդյունավետ միջոցներից 3 – ը չի բեռնաթափի խնդիրները և անմիջապես մուտք կգործի ձեր համակարգ:
Անկախ նրանից, թե բախվում եք մահվան Կապույտ էկրանին (BSOD) ՝ պատահական սխալի որոշ հաղորդագրությամբ կամ խցանված եք մուտքի էկրանին, հետևյալ մեթոդները օգտակար կլինեն:
3 շտկումներ Windows 10-ի լուծման համար չեն բեռնաթափելու խնդիրը
Wayանապարհ 1. Բեռնեք Windows 10-ի անվտանգ ռեժիմում
Եթե ձեր համակարգը Կապույտ էկրան է ցուցադրում, սխալի պատճառն, ամենայն հավանականությամբ, ապարատային / ծրագրային ապահովման հետ կապված խնդիրն է: Այս դեպքում ամենաօպտիմալ լուծումը ձեր Windows 10 համակարգը անվտանգ ռեժիմի ներբեռնելն է:
Անվտանգ ռեժիմը մեկնարկի այլընտրանքային մեխանիզմ է, երբ գործարկման ժամանակ բեռնվում են միակ կարևոր ֆայլերը: Անվտանգ ռեժիմը կարող է օգնել լուծել ապարատային / ծրագրային ապահովման հետ կապված մի քանի խնդիրներ, քանի որ ոչ մի երրորդ կողմի ծրագիր կամ ապարատային վարորդ չի խանգարի գործարկման գործընթացը:
Եթե ձեր համակարգը հաջողությամբ անցնում է անվտանգ ռեժիմի, ապա կարող եք դիտարկել ցանկացած վերջին ծրագրակազմի կամ վարորդի թարմացման ապատեղադրումը: Այսպիսով, եկեք ձեզ առաջնորդենք անվտանգ ռեժիմն օգտագործելու գործընթացում, երբ համակարգիչը չի գործարկում Windows 10-ը սովորաբար:
Քայլ 1. Առաջին հերթին ձեր համակարգչում պետք է մուտք գործեք ավտոմատ վերանորոգման միջավայր: Դա անելու համար երեք անգամ անընդմեջ ընդհատեք բեռնման գործընթացը: Երբ չորրորդ անգամ եք միացնում ձեր համակարգիչը, այն ավտոմատ կերպով կբեռնվի անվտանգ ռեժիմ:
Քայլ 2. Ավտոմատ վերանորոգման պատուհանում հայտնվելուց հետո ընտրեք «Խնդիրների վերացում»:

Քայլ 3. Ընտրեք «Ընդլայնված ընտրանքներ» և սեղմեք «Գործարկման կարգավորումներ»:

Քայլ 4. Կտտացրեք «Վերագործարկեք» կոճակին և թող ձեր համակարգը վերաբեռնվի:
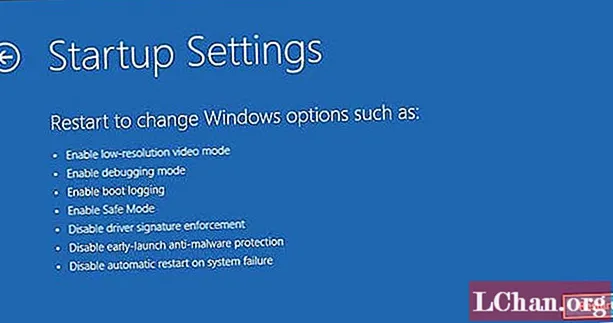
Քայլ 5. Ձեր էկրանին կտեսնեք ցուցակ: Սեղմեք «F4» կամ «4» ստեղնաշարի վրա ՝ ձեր համակարգը անվտանգ ռեժիմով վերաբեռնելու համար:
Ուղի 2. Օգտագործելով երրորդ կողմի գործիքը (Tenorshare Windows Boot Genius)
Այն դեպքում, երբ խնդրի վերաբերյալ ոչ մի տեղեկություն չունեք և չեք ցանկանում վտանգել ձեր համակարգիչը, ավելի լավ է խնդիրը լուծել ՝ օգտագործեք այնպիսի պրոֆեսիոնալ գործիք, ինչպիսին է Tenorshare Windows Boot Genius- ը: Windows Boot Genius- ը չափազանց հզոր ծրագիր է, որը կօգնի ձեզ շտկել բեռնման մի քանի խնդիր ձեր Windows 10 համակարգչի վրա: Այս մեթոդը ծայրաստիճան օգտակար կլինի, եթե ձեր համակարգը գործարկվում է սովորաբար, բայց հաճախակի հանդիպում է Կապույտ / Սև էկրանին խափանումների:
Ահա, թե ինչպես կարելի է շտկել Windows 10-ը չի բեռնաթափվի, օգտագործելով Tenorshare Windows Boot Genius- ը:
Քայլ 1. Ձախ կողմի վահանակում դուք կգտնեք դասակարգված գործարկման սխալներ: Պարզապես ընտրեք այն խնդիրը, որին բախվում եք, և աջում կտեսնեք օպտիմալ շտկումներ: Օրինակ, եթե ձեր համակարգիչը խափանում է նախքան բեռնման տողը հայտնվելը, պարզապես ընտրեք ձախակողմյան վահանակի որոշակի տարբերակը և համապատասխանաբար կտեսնեք լուծումները:

Քայլ 2. Կատարեք բոլոր լուծումները, և ամենայն հավանականությամբ դա կուղղի Windows 10-ի աշխատանքը չի բեռնվի:
Wayանապարհ 3. Windows 10-ի գործարանային վերականգնում
Windows 10-ը շտկելու մեկ այլ հարմար միջոց `բեռնաթափման խնդիրը ձեր համակարգում գործարանային վերականգնումն է: Սա ձեր համակարգը կվերականգնի նախնական փուլին, և վարորդի ցանկացած անսարք թարմացում և ծրագիր նույնպես կհեռացվի: Արդյունքում, ձեր համակարգը կսկսի գործարկել սովորաբար: Քայլերն են.
Քայլ 1. Ձեր Windows 10 մուտքի էկրանին կտտացրեք «Հզորություն» կոճակին: Սեղմեք և պահեք «Shift» ստեղնը և հպեք «Վերագործարկել» կոճակին:
Քայլ 2. Երբ ձեր համակարգիչը վերագործարկվի, կտտացրեք «Խնդիրների վերացում»:
Քայլ 3. Հաջորդ պատուհանում կտտացրեք «Վերականգնել այս համակարգիչը»:

Քայլ 4. Ընտրեք զրոյացման տարբերակ: Եթե ցանկանում եք պահպանել ձեր տվյալները, ընտրեք «Պահիր իմ ֆայլերը»: Այժմ հետևեք էկրանի հրահանգներին ՝ ձեր համակարգը գործարանային կերպով վերականգնելու համար:

Գործարանի վերամշակման գործընթացն ավարտելուց հետո բոլոր երրորդ կողմի ծրագրերը կտեղադրվեն, և դուք կկարողանաք մուտք գործել ձեր համակարգ ՝ առանց որևէ քաշքշուկի:
Որոշ հարցեր, որոնք կարող եք ցանկանալ պարզել
Ահա մի քանի ամենատարածված հարցումները, որոնք մարդիկ ունենում են Windows 10-ի խափանումների և արդիականացման վերաբերյալ:
Q1. Windows 10-ի թարմացումից հետո չի՞ բեռնվի:
Եթե ձեր Windows 10-ը չի բեռնվում թարմացումից հետո, ձեր համակարգիչը կայուն կետում վերականգնելու համար կարող եք օգտագործել «Համակարգի վերականգնում» հնարավորությունը: Սա ապատեղադրելու է թարմացումները, և դուք կկարողանաք գործարկել սովորական ռեժիմով:
Q2. Ի՞նչ անել Windows 10-ին նորացնելուց հետո:
Եթե վերջերս եք նորացրել Windows 10-ը, անմիջապես համոզվեք, որ ստեղծեք վերականգնման USB ֆլեշ կրիչ: Սա կօգնի ձեզ ապագայում ուղղակիորեն մուտք գործել վերականգնման ռեժիմ:
Q3. Ինչու է իմ էկրանը սեւ, երբ ես սկսում եմ Windows 10:
Սովորաբար դա տեղի է ունենում, երբ Windows- ի գործարկումը ընդհատվում է երրորդ կողմի հավելվածի կողմից: Այս դեպքում հետևեք ճիշտ լուծումներին ՝ բեռնախցիկի խնդիրը շտկելու համար:
Եզրակացություն
Միանգամայն հնարավոր է նյարդայնանալ ձեր Windows 10 համակարգչի վրա անսպասելի վթարի ենթարկվելուց հետո: Եթե դա այդպես է, հետևեք վերը նշված հրահանգներին `Windows 10-ը չի բեռնաթափելու խնդիրը լուծելու համար: Վերջապես, եթե մոռացել եք Windows 10 մուտքի գաղտնաբառը, PassFab 4WinKey- ը ձեր լավագույն տարբերակն է: