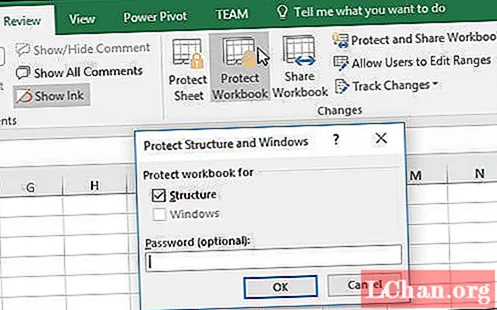Բովանդակություն
- Լուծում 1. Պաշտպանեք Excel աշխատանքային գիրքը բաց գաղտնաբառով
- Լուծում 2. Պաշտպանեք Excel աշխատանքային գիրքը ՝ կառուցվածքի գաղտնաբառով
- Լուծում 3. Պահպանեք Excel աշխատանքային գրքի կառուցվածքը VBA կոդով
- Լուծում 4. Պաշտպանեք Excel աշխատանքային գիրքը Excel գաղտնաբառի վերականգնման գործիքի միջոցով
- Ամփոփում
Excel- ը ամենատարածված ծրագրերից մեկն է մեր բիզնեսի կյանքում: Wonderարմանալի չէ, որ Excel- ի աշխատանքային գրքույկներում և թերթերում կան շատ զգայուն տվյալներ: Excel- ը տրամադրում է տվյալների ապահովման մեթոդներ `դրանք գաղտնաբառերով պաշտպանելով: Բայց Excel- ը նաև շատ ավելին է առաջարկում, քան պարզապես աշխատանքային գրքերում գաղտնաբառեր օգտագործելը: Կարող եք նաև պաշտպանել պարունակությունը մեկ թերթերի, տարածքների աշխատանքային թերթերի և մեկ բջիջների վրա: Այս հոդվածում դուք կսովորեք այս ամենը. Ամբողջ աշխատանքային գրքերը պաշտպանելուց մինչև մեկ բջիջներ: Նույնիսկ ավելի լավ. Դուք կսովորեք, թե ինչպես դա անել պահպանել Excel- ի աշխատանքային գիրքը գաղտնաբառով կամ առանց դրա:
- Լուծում 1. Պաշտպանեք Excel աշխատանքային գիրքը բաց գաղտնաբառով
- Լուծում 2. Պաշտպանեք Excel աշխատանքային գիրքը ՝ կառուցվածքի գաղտնաբառով
- Լուծում 3. Պահպանեք Excel աշխատանքային գրքի կառուցվածքը VBA կոդով
- Լուծում 4. Պաշտպանեք Excel աշխատանքային գիրքը Excel գաղտնաբառի վերականգնման գործիքի միջոցով
Լուծում 1. Պաշտպանեք Excel աշխատանքային գիրքը բաց գաղտնաբառով
Երբ գաղտնաբառով պաշտպանում եք Աշխատանքային տետրը, բացելու համար հարկավոր է մուտքագրել այս գաղտնաբառը: Եթե այս հարցն եք տալիս, թե ինչպես կարող եմ պաշտպանել Excel- ի աշխատանքային գիրքը, հետևեք ստորև նշված քայլերին. Բացեք Excel ֆայլը գաղտնաբառով:
1. Կտտացրեք Ֆայլ> Տեղեկատվություն> Պաշտպանեք աշխատանքային գրքույկը> Գաղտնաբառ գաղտնաբառով:
2. Encrypt Document երկխոսության վրա գաղտնաբառի տեքստի տուփից մաքրեք փոքրիկ սեւ կետերը ՝ այն դատարկ դնելու համար: Եվ այնուհետև կտտացրեք OK:
3. Այժմ, Excel ֆայլը անպաշտպան է, և այն հաջորդ անգամ, երբ բացեք, այլևս գաղտնաբառ չի խնդրի:
Լուծում 2. Պաշտպանեք Excel աշխատանքային գիրքը ՝ կառուցվածքի գաղտնաբառով
Երբ ձեր գաղտնաբառը պաշտպանում է Excel աշխատանքային գրքի կառուցվածքը, դուք չեք կարող փոխել աշխատանքային գրքի կառուցվածքը, օրինակ ՝ թերթ ավելացնել կամ թերթ ջնջել: Բայց դուք դեռ ի վիճակի եք խմբագրել թերթի տվյալները: Եթե ցանկանում եք խմբագրել Excel աշխատանքային գրքի կառուցվածքը, ապա պետք է պաշտպանեք Excel աշխատանքային գրքի կառուցվածքի բռունցքը:
1. Բացեք Excel ֆայլը, կտտացրեք Վերանայումը և այնուհետև կտտացրեք Պաշտպանեք աշխատանքային գրքույկը:
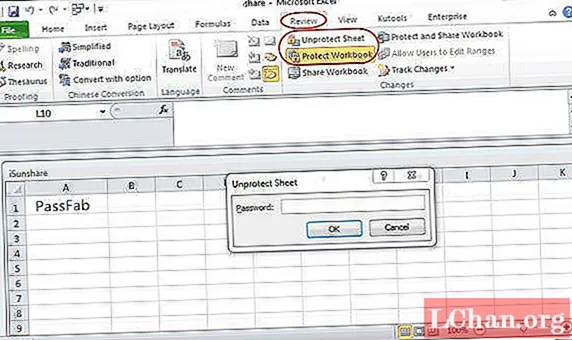
2. Մուտքագրեք ճիշտ գաղտնաբառը ՝ Excel- ի worokbook- ը չպաշտպանելու համար:
Լուծում 3. Պահպանեք Excel աշխատանքային գրքի կառուցվածքը VBA կոդով
Այնուամենայնիվ, ինչպե՞ս բացել գաղտնաբառով պաշտպանված Excel ֆայլը, եթե գաղտնաբառը մոռացվել է: Excel ֆայլը չի կարող պաշտպանվել, երբ այն կողպված է: Սկզբից կարող եք վերականգնել մոռացված գաղտնաբառը, այնուհետև օգտագործել այն Excel ֆայլը բացելու համար: Ահա մի լուծում ՝ օգտագործելով առանց գաղտնաբառի VBA կոդ:
1. Բացեք Excel ֆայլը, սեղմեք «Alt + F11» ՝ Microsoft Visual Basic հավելվածների համար բացելու համար:
2. Սեղմիր Տեղադրել, ընտրել Մոդուլ:

3. Մոդուլի վրա մուտքագրեք VBA կոդը:

4. Սեղմեք F5- ը կամ կտտացրեք այն Գործարկել կոճակին այն կատարելու համար:
5. Մի քիչ սպասեք, որ նա պատասխանի: Երբ աշխատանքային գրքի կառուցվածքը անպաշտպան է, կարող եք խմբագրել այն ՝ առանց գաղտնաբառ խնդրելու:
Լուծում 4. Պաշտպանեք Excel աշխատանքային գիրքը Excel գաղտնաբառի վերականգնման գործիքի միջոցով
Եթե VBA կոդերը չեն կարող հաջողությամբ պաշտպանել ձեր Excel աշխատանքային գրքի կառուցվածքը կամ Workbook- ը հաջողությամբ, օգնություն ստացեք Workbook unprotect tuner- ի հետ, ինչպիսին է PassFab- ը Excel- ի համար, ինչը կարող է օգնել ձեզ մի քանի վայրկյանում պաշտպանել ձեր Excel աշխատանքային գիրքը / աշխատանքային թերթը:
PassFab- ի Excel գաղտնաբառի վերականգնման ծրագիրը հաջողությամբ վերականգնում է Excel գաղտնաբառերը: Ես անձամբ օգտագործել եմ այն Excel գաղտնաբառը վերականգնելու համար: Theրագիրն անվճար է ներբեռնելու համար:
Excel- ի համար PassFab- ի հետ պետք չէ անհանգստանալ Excel- ի գաղտնաբառերը կորցնելու կամ մոռանալու մասին, քանի որ այն հնարավորություն է տալիս վերականգնել Excel- ի բաց գաղտնաբառերը և հեռացնել Excel- ի սահմանափակման գաղտնաբառերը: Excel- ի աշխատանքային գրքերը չպաշտպանելը ձեզ համար շատ ավելի հեշտ է դառնում:
Երբ ընտրում եք այնպիսի ծրագիր, ինչպիսին է PassFab- ը Excel- ի համար, գաղտնաբառերի որոնումը երաշխավորված է: Նույնիսկ եթե գաղտնաբառերը այնպես են ծրագրավորված, որ մարդիկ չկարողանան վերծանել դրանք, դա հաջողություն կլինի պարզել: Անկախ նրանից, թե գաղտնաբառը կարճ է, թե երկար և բարդ, մի քանի վայրկյանում կարող է արդյունք տալ ՝ վերականգնելով նույնիսկ այլ լեզուներով գաղտնաբառերը:
Excel- ի աշխատանքային գիրքը պաշտպանելու պարզ քայլեր.
Քայլ 1. Սեղմեք Excel- ի համար PassFab- ը ներբեռնելու և տեղադրելու համար:
Քայլ 2. Կտտացրեք «Հեռացնել Excel սահմանափակման գաղտնաբառը»:

Քայլ 3. Կտտացրեք «Ավելացնել կոճակին» ՝ պահպանվող Excel ֆայլը ներմուծելու համար:

Քայլ 4. Սեղմեք «Հեռացնել» ՝ հեռացումը սկսելու համար:

Այժմ Excel- ի սահմանափակման գաղտնաբառը հանվել է, և դուք կարող եք պաշտպանել ձեր Excel աշխատանքային գիրքը:
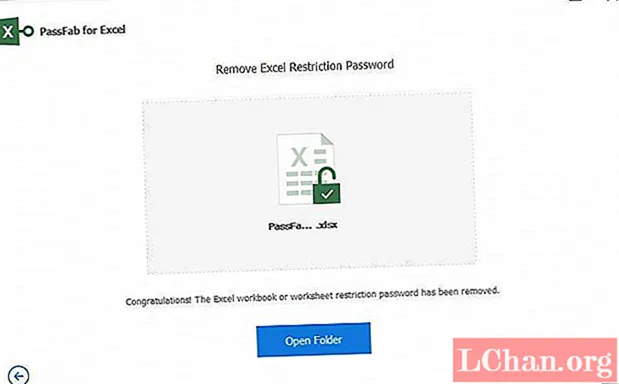
Ահա վիդեո ձեռնարկ ՝ այն մասին, թե ինչպես կարելի է պաշտպանել Excel թերթը առանց գաղտնաբառի, որն աշխատում է նաև Excel աշխատանքային գրքի համար.
Excel- ի համար PassFab- ը նաև օգնում է վերականգնել Excel- ի բաց գաղտնաբառերը: Եթե ձեր Excel ֆայլը բացելու համար կորցրել եք ձեր գաղտնաբառը, Excel- ի համար PassFab- ը ձեզ ծածկելու է:
Ամփոփում
Ամփոփելով ՝ շատ անգամ ընկերություններից հեռացող անհատները իրենց հետ կվերցնեն իրենց գաղտնաբառերը և ձեզ հարկավոր է վերականգնման ծրագիր ՝ Excel- ի ցանկացած անհրաժեշտ ծրագրերից օգտվելու համար: Կամ գուցե դուք կարծես երբեք չե՞ք կարող հիշել ձեր Excel պաշտպանության կոդը: Մի վախեցեք, որ կան բազմաթիվ լուծումներ, ներառյալ անվճար ծրագրերը, որոնք կարող են կրկին ապակողպել ձեր աղյուսակը:
Դա կարող է շատ օգտակար լինել գաղտնաբառով պաշտպանել աղյուսակները, որպեսզի այլ մարդիկ չկարողանան պատահաբար (կամ նույնիսկ կանխամտածված) վերաշարադրել բանաձևերի և գործառույթների արժեքավոր տվյալները: Այնուամենայնիվ, կան ժամանակներ, երբ դուք պետք է պաշտպանեք որոշ բջիջներ, բայց թույլ տվեք այլ օգտվողներին մուտք գործել և խմբագրել այլ բջիջներ նույն աղյուսակում: Առաջին հայացքից սա կարծես թե դժվար բան է, որ հնարավոր լինի անել, բայց իրականում դրան հասնելը շատ հեշտ է: