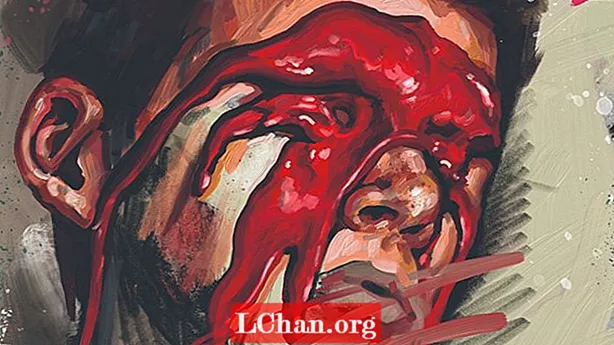Բովանդակություն
- Ուղի 1. Վերականգնել Apple ID- ի գաղտնաբառը iPhone / iPad- ում
- IOS 10-ի կամ ավելի ուշ
- IOS 10.2 կամ ավելի վաղ համակարգի համար.
- Wayանապարհ 2. Վերականգնել Apple ID- ի գաղտնաբառը Mac- ում
- Wayանապարհ 3. Վերականգնել Apple ID- ի գաղտնաբառը ոստայնից
- Բաժին 1. Երկու գործոնով նույնականացում հնարավոր չէ
- Փոխեք գաղտնաբառը էլփոստի հասցեով.
- Գաղտնաբառ փոխելը անվտանգության հարցերով.
- Բաժին 2. Երկու գործոնով նույնականացումը հնարավորություն է տալիս
- Բոնուսային խորհուրդներ. Վերականգնեք Apple ID- ն iOS գաղտնաբառի կառավարչի միջոցով
- Ստորին գիծը
Գուցե դուք չեք ցանկանա կորցնել Apple ID- ն, բայց եթե ընտրեիք մի քանի բարդ գաղտնաբառ, և այժմ ի վիճակի չեք հիշել, ահա այն ժամանակը, երբ կարող է անհրաժեշտ լինել այն վերականգնել: Անհրաժեշտ չէ խուճապի մատնվել, քանի որ կարող եք գաղտնաբառ կորցնել վերականգնել Apple ID- ի գաղտնաբառը մի քանի քայլ կատարելիս Չնայած Apple- ը ուղղակիորեն չի ասում ձեզ գաղտնաբառի մասին, դուք կարող եք որոշակի տեղեկատվության կարիք ունենալ ՝ կախված ընտրված ընթացակարգից: Ավելի ուշ նկարագրված լուծումները պատասխանն են այն հարցի, թե ինչպես վերականգնել Apple ID- ի գաղտնաբառը:
- Ուղի 1. Վերականգնել Apple ID- ի գաղտնաբառը iPhone / iPad- ում
- Wayանապարհ 2. Վերականգնել Apple ID- ի գաղտնաբառը Mac- ում
- Wayանապարհ 3. Վերականգնել Apple ID- ի գաղտնաբառը ոստայնից
- Բոնուսային խորհուրդներ. Վերականգնեք Apple ID- ն iOS գաղտնաբառի կառավարչի միջոցով
Ուղի 1. Վերականգնել Apple ID- ի գաղտնաբառը iPhone / iPad- ում
Apple- ը տրամադրում է ձեր կորցրած գաղտնաբառը վերականգնելու բազմաթիվ եղանակներ: Եթե դուք դուրս եք եկել և ձեր համակարգչից օգտվելու հնարավորություն չունեք և ցանկանում եք անմիջապես վերականգնել գաղտնաբառը, ապա ահա ձեր լուծումը:Դուք պարզապես պետք է հիշեք անվտանգության հարցերը, և լավ է վերականգնել ձեր Apple ID գաղտնաբառը: Նախևառաջ հետևեք ստորև ներկայացված հրահանգներին.
IOS 10-ի կամ ավելի ուշ
1. Գնացեք ձեր հիմնական համակարգի «Կարգավորումներ»:

2. Այնտեղ կտեսնեք ձեր Apple ID օգտանունը, հպեք դրան:
3. Այժմ անցեք «Գաղտնաբառ և անվտանգություն»:
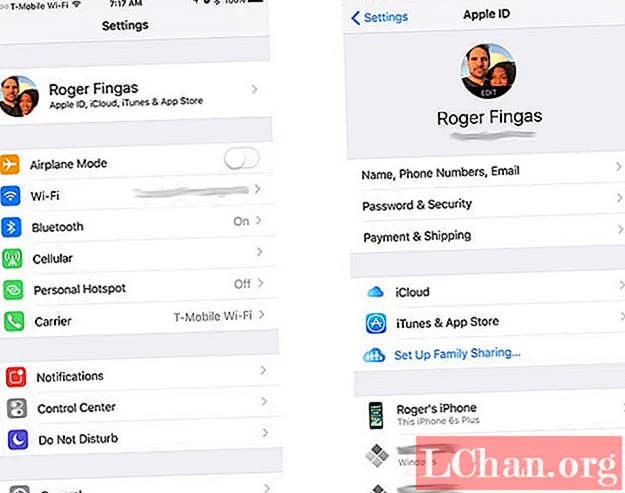
4. Այնտեղ կտեսնեք «Փոխել գաղտնաբառը» տարբերակը: Հպեք այդ տարբերակին:
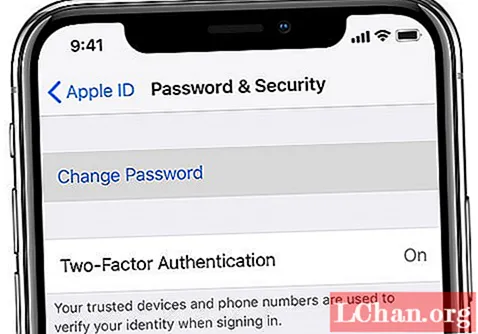
5. Եթե ձեզ հարցնեն, պատասխանեք այդ Apple ID- ին վերաբերող անվտանգության հարցերին և հետևեք էկրանին ցուցված գործընթացներին ՝ գործընթացն ավարտելու համար:
IOS 10.2 կամ ավելի վաղ համակարգի համար.
1. Գնացեք համակարգի «Կարգավորումներ»:

2. Այժմ ոլորեք և փնտրեք «iCloud» - ը և հպեք դրա վրա:
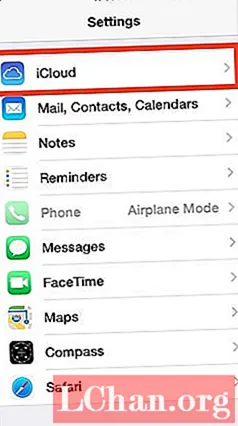
3. Հպեք էլփոստի վրա iCloud պարամետրի վերևում:
4. Այժմ կտեսնեք «Մոռացել եք Apple ID- ն կամ գաղտնաբառը» տարբերակը: Դրա վրա թակելը երկու տարբերակ է տալիս.
- Եթե հիշում եք ձեր Apple ID- ն, ապա մուտքագրեք ձեր Apple ID- ն և կտտացրեք կողքին ՝ ընթացակարգը շարունակելու համար:
- Եթե մոռացել եք Apple ID- ն, ապա հպեք «Մոռացե՞լ եք ձեր Apple ID- ն»:
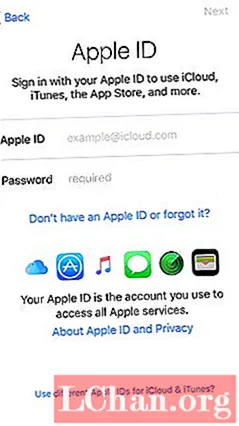
5. Այժմ պատասխանեք անվտանգության հարցերին և հետևեք էկրանի հրահանգներին:
6. Այժմ ահա այն կետը, երբ կարող եք ընտրել ձեր Apple հաշվի համար նոր գաղտնաբառ: Նոր գաղտնաբառ սահմանելուց հետո ձեզ հարկավոր է կրկին մուտք գործել հաշիվ: Կրկին մուտք գործեք և վայելեք ձեր սարքի օգտագործումը:
Wayանապարհ 2. Վերականգնել Apple ID- ի գաղտնաբառը Mac- ում
iPhone- ը Apple ID- ի կարիք ունեցող միակ ապրանքը չէ: Ձեր MacBook- ը նույնպես դրա կարիքն ունի: Բայց եթե մոռացել եք ձեր Mac- ի Apple ID- ի գաղտնաբառը, անհանգստանալու ոչ մի տարբերակ չկա: Ինչ վերաբերում է իր մյուս սարքերին, ապա Apple- ը հեշտացնում է իր Mac օգտվողներին գաղտնաբառի փոփոխման հնարավորություն `ինքնին MacBook- ից: Այժմ պարզապես անհրաժեշտ է հետևել հրահանգներին և ոչ մի ժամանակ կվերականգնեք ձեր Apple ID- ն:
1. Բացեք ձեր MacBook- ի Apple ընտրացանկը և փնտրեք «System Preference»:
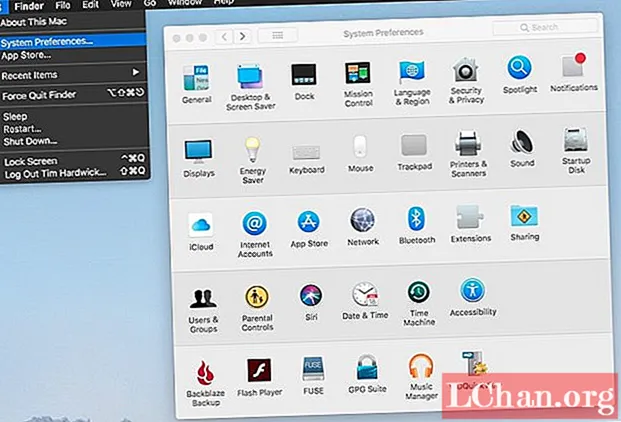
2. Այնտեղ կտեսնեք iCloud- ը, կտտացրեք դրան:
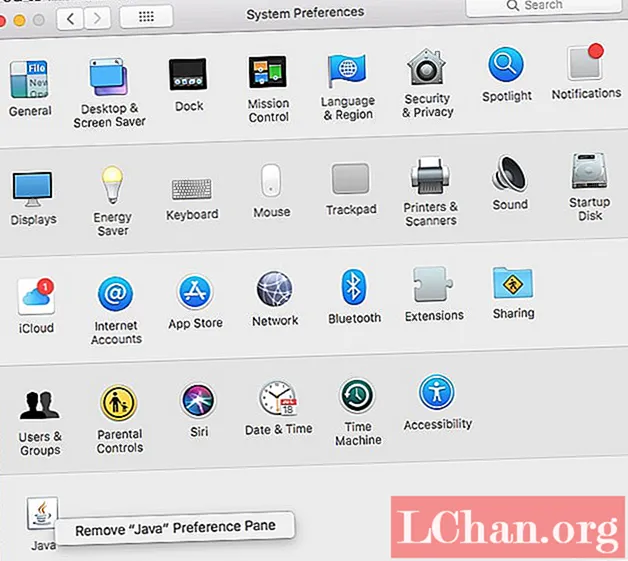
3. Այժմ փնտրեք «Հաշվի մանրամասները» և ընտրեք:
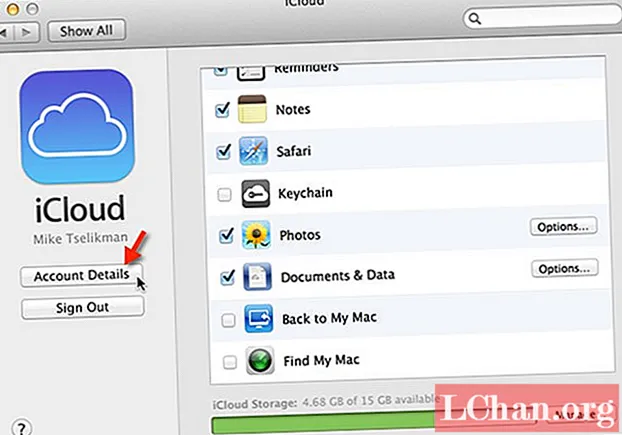
4. Այժմ ձեզ կարող են խնդրել մուտքագրել ձեր Apple ID գաղտնաբառը, անհրաժեշտ չէ այն մուտքագրել, փոխարենը կտտացրեք «Մոռացել եք Apple ID- ն կամ գաղտնաբառը»:
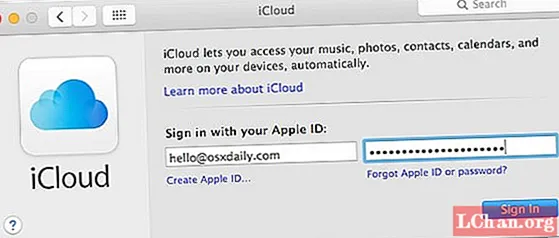
5. Սեղմեք «Անվտանգություն», ապա «Վերականգնել գաղտնաբառը»: Այժմ հետևեք էկրանի հրահանգներին:
Ձեր Apple ID- ի գաղտնաբառը փոխելուց առաջ ձեզանից կպահանջվի MacBook- ի գաղտնաբառը: Detailsիշտ մանրամասներ ներկայացնելուց հետո ձեր գաղտնաբառը կվերականգնվի: Այժմ մուտք գործեք նոր հավատարմագրեր և վերսկսեք ձեր աշխատանքը:
Wayանապարհ 3. Վերականգնել Apple ID- ի գաղտնաբառը ոստայնից
Համացանցի միջոցով ձեր Apple ID գաղտնաբառը վերականգնելու մի քանի եղանակ կա:
Բաժին 1. Երկու գործոնով նույնականացում հնարավոր չէ
Փոխեք գաղտնաբառը էլփոստի հասցեով.
Դուք չեք կարող փոխել Apple ID- ի գաղտնաբառը ձեր էլ. Փոստով, եթե չեք ցանկանում պատասխանել անվտանգության հարցերին:
1. Գնացեք iforgot.apple.com ձեր վեբ զննարկիչում: Սա էլփոստի կամ գաղտնաբառի վերականգնման հղում է:
2. Այն կպահանջի Apple ID էլեկտրոնային հասցե: Մուտքագրեք դա և սեղմեք Շարունակել:

3. Այժմ ընտրեք «Ես պետք է վերականգնեմ իմ գաղտնաբառը» և կտտացրեք Շարունակել:

4. Երկու տարբերակ կտրամադրվի, ընտրեք «Էլ. Նամակ ստանալ» և կտտացրեք Շարունակել:

5. Այժմ բացեք ձեր էլ.փոստը մեկ այլ ներդիրում և բացեք Apple- ի փոստը `« Ինչպես վերականգնել ձեր Apple ID- ի գաղտնաբառը »վերնագրով: Եվ կտտացրեք «Վերականգնել հիմա» կոճակին:
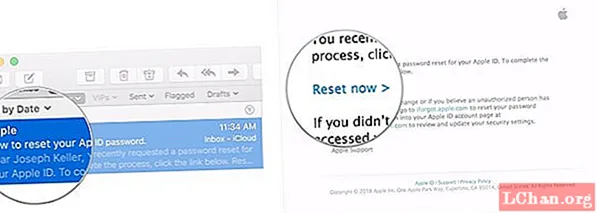
6. Ձեզանից կխնդրեն մուտքագրել և ապա նորից մուտքագրել ձեր նոր գաղտնաբառը: Ձեզ համար նոր գաղտնաբառ ընտրելուց հետո կտտացրեք «Վերականգնել գաղտնաբառը»:
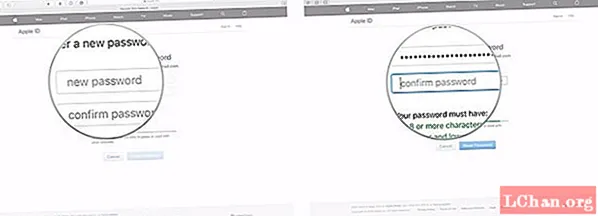
Շնորհավորում ենք, որ հաջողությամբ վերականգնել եք ձեր հաշիվը, այժմ կարող եք մուտք գործել նոր հավատարմագրեր:
Գաղտնաբառ փոխելը անվտանգության հարցերով.
Կարող եք նաև վերականգնել գաղտնաբառը `հաշվի անվտանգության գրանցման պահին ընտրած անվտանգության հարցերով:
1. Գնացեք iforgot.apple.com ձեր վեբ զննարկիչում: Սա էլփոստի կամ գաղտնաբառի վերականգնման հղում է:
2. Այն կպահանջի Apple ID էլ. Փոստի հասցե: Մուտքագրեք դա և սեղմեք Շարունակել:

3. Այժմ ընտրեք «Ես պետք է վերականգնեմ իմ գաղտնաբառը» և կտտացրեք Շարունակել:

4. Երկու տարբերակ կտրամադրվի, այս անգամ ընտրեք «Պատասխանել անվտանգության հարցերին» և կտտացնել Շարունակել:

5. Ձեզ կառաջարկվեն անվտանգության հարցեր, պատասխանեք դրանց և կտտացրեք Շարունակել:
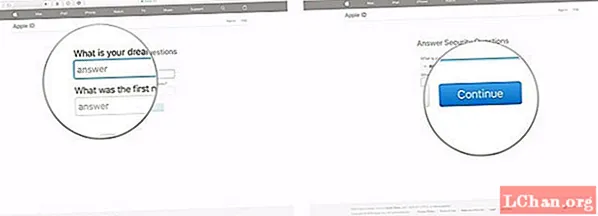
6. Եթե մանրամասները ճիշտ են, ապա ձեզանից կխնդրեն ձեր Apple ID- ի համար տեղադրել նոր գաղտնաբառ: Սահմանեք ձեր գաղտնաբառը և կտտացրեք «Վերականգնել գաղտնաբառը»:
Բաժին 2. Երկու գործոնով նույնականացումը հնարավորություն է տալիս
Եթե երկու գործոնով վավերացումը միացված էր, կարող եք վերականգնել ձեր գաղտնաբառը հետևյալ քայլերով.
1. Ձեր զննարկիչից անցեք «iforgot.apple.com»:
2. Մուտքագրեք ձեր էլ.փոստի ID- ն և կտտացրեք Շարունակել:

3. Այժմ մուտքագրեք հեռախոսի համարը, որը կապված է Apple ID- ի հետ:
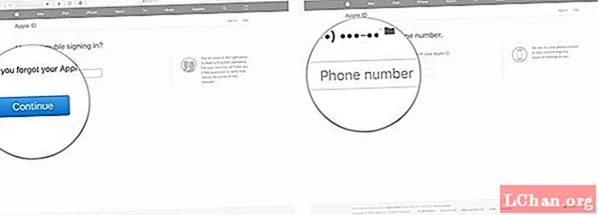
4. Այժմ ընտրեք այն սարքը, որը կապված է iCloud հաշվի հետ:
5. Ձեր հեռախոսում կհայտնվի թռուցիկ պատուհան `հարցնելով« Վերականգնել գաղտնաբառը »: Հպեք «Թույլատրել» կոճակին:
6. Այժմ մուտքագրեք ավելի շուտ ընտրված անցակոդը:
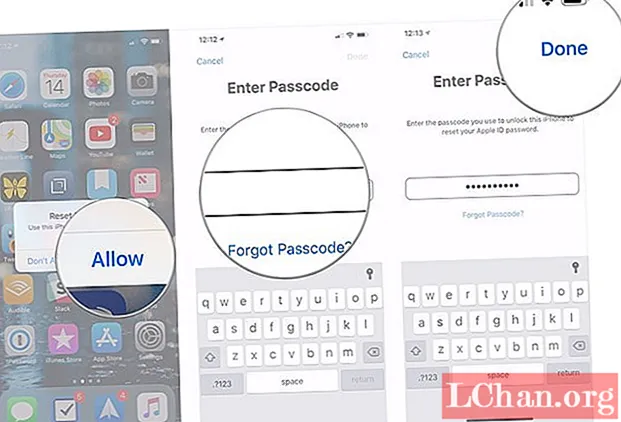
7. Ընտրեք Apple ID- ի նոր գաղտնաբառ ինքներդ ձեզ համար և հպեք «Հաջորդ» կոճակին:
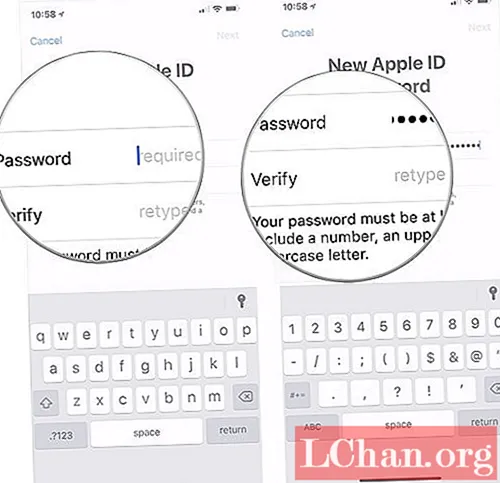
8. Գաղտնաբառը փոխված հաստատման հաղորդագրությունը ստանալուց հետո հպեք «Կատարված է» կոճակին:
Բոնուսային խորհուրդներ. Վերականգնեք Apple ID- ն iOS գաղտնաբառի կառավարչի միջոցով
Եթե վերը նշված լուծումներից ոչ մեկը չի աշխատել, կամ դուք չեք ցանկանում խառնաշփոթ ընթացակարգի մեջ մտնել, ապա սա միակ լուծումն է, որը կօգնի ձեզ: Ձեռք բերեք PassFab iOS գաղտնաբառի մենեջեր ծրագիրը: Դա երրորդ կողմի օգտագործողի համար հարմար ծրագիր է: iOS գաղտնաբառի կառավարիչը հեշտացնում է իր օգտվողներին պարզ քայլերով գտնել, դիտել, արտահանել և կառավարել ձեր բոլոր պահված գաղտնաբառերը: PassFab iOS գաղտնաբառի մենեջերի առաջարկի հիմնական առանձնահատկություններն են `Wi-Fi գաղտնաբառ գտնելը, կորցրած կայքը և ծրագրի գաղտնաբառը վերականգնելը, փոստի հաշվի գաղտնաբառը դիտելը, Apple ID- ի մուտքի հաշիվը և վարկային քարտի տվյալները: Ոչ միայն դրանք վերականգնելը, այլ նաև տարբեր ձևաչափերով արտահանելը:
Ահա մի կարճ ուղեցույց `օգտագործելով iOS գաղտնաբառի կառավարիչը` Apple ID- ի գաղտնաբառը վերականգնելու համար.
Քայլ 1. PassFab iOS գաղտնաբառի կառավարիչը տեղադրելուց հետո միացրեք ձեր Apple սարքը Windows կամ Mac համակարգչին և կատարեք այն:

Քայլ 2. Ձեր սարքը հաջողությամբ միացնելուց հետո կտեսնեք «Սկսել սկան» կոճակը: Կտտացրեք դրան և սպասեք:

Քայլ 3. Սպասեք, որ սկանն ավարտվի: Վերականգնման ցանկացած փուլում հիշեք, որ մի անջատեք սարքը:

Քայլ 4. Սքանավորումն ավարտելուց հետո կտեսնեք գաղտնաբառի վերաբերյալ բոլոր տեղեկությունների ցանկը, ներառյալ Wi-Fi գաղտնաբառը, կայքի և ծրագրի գաղտնաբառը, փոստի հաշվի գաղտնաբառը, Apple ID- ի մուտքի տվյալները և վարկային քարտի տվյալները այս iOS գաղտնաբառ որոնողի կողմից:

Քայլ 5. Այժմ, եթե ցանկանում եք պահպանել այս գաղտնաբառերը, ներքևում կտեսնեք «Արտահանել» կոճակը: Կտտացրեք դրան, և ձեր գաղտնաբառերը կարտահանվեն որպես csv:
Կարող եմ կարոտել. Ինչպես ներմուծել CSV ֆայլը 1Password / Dashlane / Lastpass / Keeper / Chrome- ում

Ահա վիդեո ձեռնարկ ՝ այն մասին, թե ինչպես գտնել և դիտել ձեր կորցրած Apple ID գաղտնաբառը:
Ստորին գիծը
Այս լուծումներով Apple ID- ի գաղտնաբառը կորցնելը կամ մոռանալն այլևս մեծ խնդիր չէ: Այժմ դուք կարող եք գնել Apple սարքեր ՝ առանց վախենալով կորցնել ID- ն: Կամ եթե ընկերը կորցրել է Apple ID- ն, կարող եք հեշտությամբ վերականգնել այն, և նա հավերժ կմնա ձեր պարտքի մեջ: