
Բովանդակություն
- Մաս 1. Անելիքներ, նախքան մոռացված Mac Admin գաղտնաբառի վերակայումը
- 1. Ստուգեք ՝ արդյոք Caps Lock- ը միացված է
- 2. Ստուգեք ձեր գաղտնաբառի ակնարկը
- 3. Փորձեք մուտք գործել Apple ID գաղտնաբառով
- Մաս 2. Ինչպես վերականգնել մոռացված Mac- ի ադմինիստրատորի գաղտնաբառը
- Wayանապարհ 1. Փոխեք ադմինիստրատորի գաղտնաբառը ՝ օգտագործելով մեկ այլ ադմինիստրատորի հաշիվ
- Wayանապարհ 2. Վերականգնել Mac Admin գաղտնաբառը ՝ օգտագործելով ձեր Apple ID– ն
- Wayանապարհ 3. Վերականգնել գաղտնաբառը ՝ օգտագործելով Վերականգնել գաղտնաբառի օգնականը (FileVault- ը պետք է միացված լինի)
- Wayանապարհ 4. Վերականգնել Mac գաղտնաբառը ՝ օգտագործելով ձեր վերականգնման բանալին (FileVault- ը պետք է միացված լինի)
- Wayանապարհ 5. Վերականգնել ձեր գաղտնաբառը ՝ օգտագործելով վերականգնման ռեժիմը
- Wayանապարհ 6. Վերականգնել Mac- ի ադմինիստրատորի գաղտնաբառը `օգտագործելով մեկ օգտվողի ռեժիմ
- Ամփոփում
- Մաս 3. Հաճախ տրվող հարցեր Mac- ի կողմից մոռացված ադմինիստրատորի գաղտնաբառի մասին
Եթե դուք օգտվող եք, ով Mac- ի կողմից մոռացել է ադմինիստրատորի գաղտնաբառը, դուք չեք կարող կատարել այն առաջադրանքներից շատերը, որոնք պահանջում են ադմինիստրատորի արտոնություններ ձեր Mac- ում: Բացի այդ, եթե պատահաբար դուք ադմինիստրատորի հաշվի սեփականատեր եք և կորցրել եք գաղտնաբառից օգտվելու հնարավորությունը, ապա չեք կարող նույնիսկ մուտք գործել ձեր համակարգիչ, առավել եւս ՝ ձեր Mac- ում փոփոխություններ կատարելը:
Բարեբախտաբար, ձեր Mac մեքենայի վրա մոռացված Mac- ի ադմինիստրատորի գաղտնաբառը վերականգնելու բազմաթիվ եղանակներ կան: Կան անհամար թվով օգտվողներ, ովքեր մոռացել են գաղտնաբառերը ձեր հաշիվների համար, և նրանք կարողացել են վերականգնել գաղտնաբառերը ՝ օգտագործելով առկա մեթոդները: Դուք նաև պետք է կարողանաք վերականգնել ձեր գաղտնաբառը, եթե հետևում եք ստորև նշված մեթոդներից որևէ մեկին:
- Մաս 1. Անելիքներ, նախքան մոռացված Mac Admin գաղտնաբառի վերակայումը
- Մաս 2. Ինչպես վերականգնել մոռացված Mac- ի ադմինիստրատորի գաղտնաբառը
- Մաս 3. Հաճախ տրվող հարցեր Mac- ի կողմից մոռացված ադմինիստրատորի գաղտնաբառի մասին
Մաս 1. Անելիքներ, նախքան մոռացված Mac Admin գաղտնաբառի վերակայումը
Նախքան գործը սկսելը և Mac- ի գաղտնաբառի վերակայման ընթացակարգը սկսելը, մենք կցանկանայինք, որ մեկ այլ անգամ փորձեք մուտքագրել գաղտնաբառը: Կարող է պատահել, որ դուք ճիշտ գաղտնաբառ եք մուտքագրում, բայց սխալ եղանակով: Հետևեք հետևյալ երեք խորհուրդներին և տեսեք, արդյոք կարող եք մուտք գործել ձեր ադմինիստրատորի հաշիվ:
1. Ստուգեք ՝ արդյոք Caps Lock- ը միացված է
Առաջին բանը, որ դուք կցանկանաք ստուգել ձեր Mac- ի վրա, տեսնել ՝ արդյոք Caps կողպեքի ստեղնը միացված է: Եթե դա լինի, այն կտպագրի մեծատառով տառերը, և եթե այդպես չի սահմանվել ձեր գաղտնաբառը, ձեր Mac- ը սխալ կթողնի ՝ ասելով, որ սխալ գաղտնաբառ է մուտքագրվել: Անջատեք Caps կողպեքի ստեղնը և մուտքագրեք ձեր գաղտնաբառը:
2. Ստուգեք ձեր գաղտնաբառի ակնարկը
Կարող եք նաև դիտել ձեր գաղտնաբառի ակնարկը ՝ տեսնելու, թե արդյոք դա կօգնի ձեզ հիշել ձեր գաղտնաբառը: Գաղտնաբառի մասին ակնարկները չափազանց օգտակար են, քանի որ դրանք ձեզ հուշում են, թե որն է եղել ձեր գաղտնաբառը:
3. Փորձեք մուտք գործել Apple ID գաղտնաբառով
Եթե չեք կարող հետ կանչել ձեր գաղտնաբառը, անկախ ամեն ինչից, կարող եք օգտագործել ձեր Apple ID- ն և դրա գաղտնաբառը ՝ ձեր հաշիվ մուտք գործելու համար: Կարգը սկսելու համար կտտացրեք մուտքի էկրանին դրված հարցականի վրա:
Մաս 2. Ինչպես վերականգնել մոռացված Mac- ի ադմինիստրատորի գաղտնաբառը
Եթե վերը նշված մեթոդները չեն օգնել վերականգնել ձեր մոռացված ադմինիստրատորի գաղտնաբառը Mac- ը, հետևյալ մեթոդներն անպայման կօգնեն ձեզ: Այս մեթոդները օգտագործում են եզակի ձևեր `ապահովելու համար, որ դուք ի վիճակի եք վերականգնել ձեր ադմինիստրատորի գաղտնաբառը ձեր Mac մեքենայի վրա:
Wayանապարհ 1. Փոխեք ադմինիստրատորի գաղտնաբառը ՝ օգտագործելով մեկ այլ ադմինիստրատորի հաշիվ
Եթե ձեր Mac- ում պատահականորեն ունեք երկու ադմինիստրատորի հաշիվ, ապա կարող եք օգտագործել մյուս հաշիվը ՝ փոխելու ձեր ընթացիկ ադմինիստրատորի գաղտնաբառը: Ադմինիստրատորի հաշիվը կարող է փոխել գաղտնաբառերը բոլոր մյուս հաշիվների համար, ներառյալ ադմինիստրատորի հաշիվները, և դա այն է, ինչից դուք պատրաստվում եք օգտվել:
Քայլ 1. Մուտք գործեք մյուս ադմինիստրատորի հաշիվ և անցեք Համակարգի նախապատվություններ> Օգտագործողներ և խմբեր:
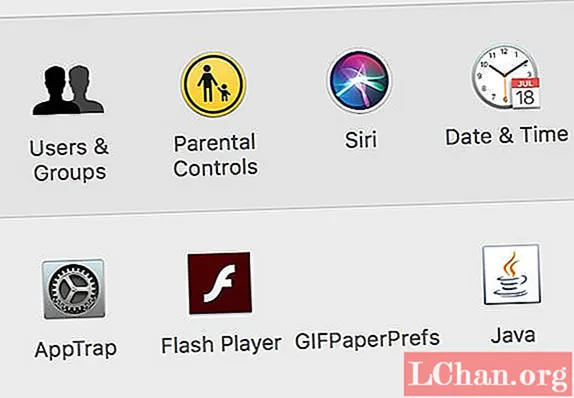
Քայլ 2. Ընտրեք այն ադմինիստրատորի հաշիվը, որի համար ցանկանում եք փոխել գաղտնաբառը և սեղմել Վերականգնել գաղտնաբառը:

Քայլ 3. Հաշվի համար մուտքագրեք նոր գաղտնաբառ և կտտացրեք Փոխել գաղտնաբառը:

Դուք հաջողությամբ նոր գաղտնաբառ եք տեղադրել ձեր ադմինիստրատորի համար:
Wayանապարհ 2. Վերականգնել Mac Admin գաղտնաբառը ՝ օգտագործելով ձեր Apple ID– ն
Դուք կարող եք օգտագործել ձեր Apple ID- ն ձեր Mac- ում ադմինիստրատորի գաղտնաբառը վերականգնելու համար, և հետևյալը ցույց է տալիս, թե ինչպես դա անել:
Քայլ 1. Մուտք գործեք էկրան և երեք անգամ մուտքագրեք սխալ գաղտնաբառ: Կտտացրեք ձեր էկրանին հայտնվող նոր պատկերակին:
Քայլ 2. Մուտքագրեք ձեր Apple ID- ի մուտքերը և կտտացրեք Վերականգնել գաղտնաբառը:

Հետևեք էկրանի հրահանգներին և պետք է կարողանաք վերականգնել ձեր գաղտնաբառը:
Wayանապարհ 3. Վերականգնել գաղտնաբառը ՝ օգտագործելով Վերականգնել գաղտնաբառի օգնականը (FileVault- ը պետք է միացված լինի)
Եթե FileVault տարբերակը միացված է ձեր Mac- ին, կարող եք օգտագործել Վերականգնել գաղտնաբառի օգնականը ՝ ձեր հաշվի գաղտնաբառը վերականգնելու համար: Հետևյալը ցույց է տալիս, թե ինչպես դա անել:
Քայլ 1. Մտեք ձեր մուտքի էկրան և սպասեք մոտ մեկ րոպե: Դուք կտեսնեք հաղորդագրություն: Սեղմեք և պահեք Power կոճակը ՝ ձեր Mac- ն անջատելու համար:
Քայլ 2. Միացրեք ձեր Mac- ը և դուք կլինեք զրոյացված գաղտնաբառի էկրանին: Ընտրեք ՝ մոռացել եմ գաղտնաբառս և կտտացրեք Հաջորդին:

Դա այն է, թե ինչպես փոխել ադմինիստրատորի գաղտնաբառը Mac- ում, եթե մոռացել եք, օգտագործելով գաղտնաբառի զրոյացման օգնականը:
Wayանապարհ 4. Վերականգնել Mac գաղտնաբառը ՝ օգտագործելով ձեր վերականգնման բանալին (FileVault- ը պետք է միացված լինի)
Եթե ինքներդ ունեք FileVault գաղտնաբառի վերականգնման բանալի, ապա այն կարող եք օգտագործել Mac- ի ադմինիստրատորի գաղտնաբառը վերականգնելու համար: Ստորև բերված է, թե ինչպես դա անել ձեր մեքենայի վրա:
Քայլ 1. Մուտքի էկրանին անընդմեջ մուտքագրեք սխալ գաղտնաբառեր: Դուք կստանաք հուշում `խնդրելով վերականգնել ձեր գաղտնաբառը: Ընդունեք հուշումը:
Քայլ 2. Գաղտնաբառի դաշտը կփոխվի վերականգնման բանալին: Մուտքագրեք ձեր վերականգնման բանալին և կկարողանաք վերականգնել ձեր գաղտնաբառը:
Վերականգնման բանալին Mac- ի միջոցով վերականգնելով գաղտնաբառը բավականին հեշտ է:
Wayանապարհ 5. Վերականգնել ձեր գաղտնաբառը ՝ օգտագործելով վերականգնման ռեժիմը
Վերականգնման ռեժիմը ձեր Mac- ի անկախ բաժանմունք է, որը հնարավորություն է տալիս կատարել բազմաթիվ խնդիրներ, այդ թվում `ձեզ թույլ տալ վերականգնել գաղտնաբառերը ձեր մեքենայում:
Քայլ 1. Անջատեք ձեր Mac- ը, ապա միաժամանակ սեղմեք և պահեք Command + R + Power կոճակները:
Քայլ 2. Հետևյալ էկրանին ընտրեք Disk Utility> Terminal:
Քայլ 3. Հետևյալ էկրանին մուտքագրեք վերափոխման բառ և սեղմել Enter:

Քայլ 4. Հետևյալ էկրանին մուտքագրեք վերափոխման բառ և սեղմել Enter:
Վերականգնման բանալին Mac- ի միջոցով վերականգնելով գաղտնաբառը բավականին հեշտ է:
Wayանապարհ 6. Վերականգնել Mac- ի ադմինիստրատորի գաղտնաբառը `օգտագործելով մեկ օգտվողի ռեժիմ
Մեկ օգտագործողի ռեժիմը ավելի շատ գերշահագործողի հաշիվ է ձեր Mac- ում, որը հնարավորություն է տալիս կատարել ձեր մեքենայի վրա ադմինիստրատորի մակարդակի առաջադրանքներ:
Քայլ 1. Սեղմեք Command + S- ը ձեր Mac- ի գործարկման վրա `ձեր Mac- ը վերաբեռնելու համար մեկ օգտվողի ռեժիմում:
Քայլ 2. Մուտքագրեք հետևյալ հրամանները ՝ յուրաքանչյուր հրամանից հետո սեղմելով Enter: Համոզվեք, որ օգտագործողի անունը փոխարինեք ձեր ադմինիստրատորի անունով.
լեռ – uw /
launchctl բեռը / Համակարգ / Գրադարան / LaunchDaemons/com.apple.opendirectoryd.plist
passwd օգտվողի անուն

Քայլ 3. Մուտքագրեք նոր գաղտնաբառ ձեր հաշվի համար: Դրանից հետո մուտքագրեք reboot և սեղմեք Enter:
Ձեր գաղտնաբառի համար հաջողությամբ տեղադրվել է նոր գաղտնաբառ:
Ամփոփում
Մարդկություն է մոռանալ իրերը, իսկ Mac- ը մոռացել է ադմինիստրատորի գաղտնաբառը: Բարեբախտաբար, դուք ունեք գաղտնաբառի վերակայման և ձեր Mac- ի վրա ձեր օգտվողի հաշվի վերադառնալու մի քանի մեթոդներ: Հուսով ենք, որ վերը նշված ուղեցույցը կօգնի ձեզ դա անել հենց դա: Վերջապես, բայց ոչ պակաս, Mac- ը ձեզ տրամադրում է ձեր ադմինիստրատորի հաշվի գաղտնաբառը վերականգնելու բազմաթիվ եղանակներ: Եվ Windows- ը նույնպես: Եթե ձեր Windows մեքենայի վրա գաղտնաբառ վերականգնելու համար պայքարում եք, ապա ձեր համակարգչի վրա հեշտությամբ գաղտնաբառի վերակայման համար կարող եք օգտագործել հատուկ ծրագրակազմ, ինչպիսին է PassFab 4WinKey:
Մաս 3. Հաճախ տրվող հարցեր Mac- ի կողմից մոռացված ադմինիստրատորի գաղտնաբառի մասին
Q1. Ի՞նչ է պատահում, եթե մոռացել եք ձեր Mac գաղտնաբառը:
Եթե մոռացել եք ձեր Mac գաղտնաբառը, դուք չեք կարողանա մուտք գործել ձեր Mac և օգտագործել ձեր Mac սարքը: Եթե մոռացել եք Mac- ի ադմինիստրատորի գաղտնաբառը, չեք կարող կատարել այն առաջադրանքներից շատերը, որոնք ձեր Mac- ի վրա ադմինիստրատորի իրավունքներ են պահանջում:
Q2. Ի՞նչ եք անում, եթե մոռացել եք Mac- ի գաղտնաբառը:
Եթե մոռացել եք ձեր Mac գաղտնաբառը, կարող եք փորձել այս մեթոդները վերականգնել ձեր Mac գաղտնաբառը, ապա մուտք գործել ձեր սարքավորում.
- Wayանապարհ 1. Փոխեք ադմինիստրատորի գաղտնաբառը ՝ օգտագործելով մեկ այլ ադմինիստրատորի հաշիվ
- Wayանապարհ 2. Վերականգնել Mac Admin գաղտնաբառը ՝ օգտագործելով ձեր Apple ID– ն
- Wayանապարհ 3. Վերականգնել գաղտնաբառի օգնականի օգտագործումը (FileVault- ը պետք է միացված լինի)
- Ուղի 4. Օգտագործելով ձեր վերականգնման բանալին (FileVault- ը պետք է միացված լինի)
- Wayանապարհ 5. Վերականգնել ձեր գաղտնաբառը ՝ օգտագործելով վերականգնման ռեժիմը
- Wayանապարհ 6. Վերականգնել Mac- ի ադմինիստրատորի գաղտնաբառը `օգտագործելով մեկ օգտվողի ռեժիմ


