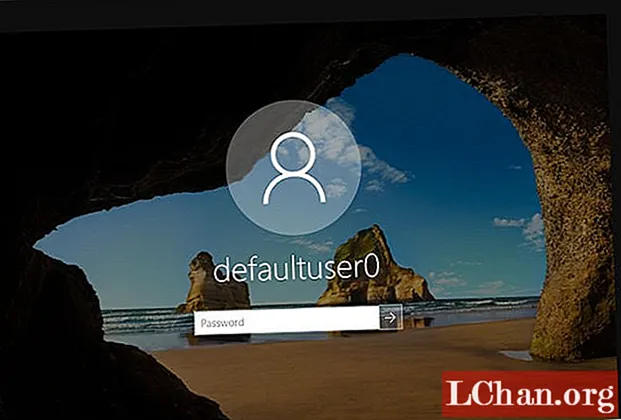
Բովանդակություն
- Մաս 1. Ո՞րն է Windows 10-ում Defaultuser0- ի գաղտնաբառը
- Մաս 2. Ինչպես շտկել Windows 10 Defaultuser0 հաշվի գաղտնաբառի հարցը
- Լուծում 1. Համակարգիչը վերագործարկել
- Լուծում 2. Վերագործարկեք ձեր համակարգը
- Լուծում 3. Մուտք գործեք որպես ներկառուցված ադմինիստրատոր
- Լրացուցիչ խորհուրդներ. Ինչպես վերականգնել Windows գաղտնաբառը, եթե մոռացել եք
- Ամփոփում

Windows 10-ի այս նորացման կամ տեղադրման միջոցով օգտվողների մեծ մասը կանգնած է defaultuser0 գաղտնաբառ թողարկում. Նրանք չգիտեն, թե դա ինչ է, առավել եւս գաղտնաբառ մուտքագրեն Windows 10-ի վերագործարկման ժամանակ: Դե, չպետք է անհանգստանաք այս խնդրի մասին, քանի որ այն անվնաս է և չի ազդում ձեր տվյալների վրա: Այս հաղորդագրության մեջ եկեք պարզենք այս հարցի լուծումները: Բայց նախ. եկեք իմանանք, թե որն է Defaultuser0 գաղտնաբառը:
- Մաս 1. Ո՞րն է Windows 10-ում Defaultuser0- ի գաղտնաբառը
- Մաս 2. Ինչպես շտկել Windows 10 Defaultuser0 հաշվի գաղտնաբառի հարցը
- Լրացուցիչ խորհուրդներ. Ինչպես վերականգնել Windows գաղտնաբառը, եթե մոռացել եք
Մաս 1. Ո՞րն է Windows 10-ում Defaultuser0- ի գաղտնաբառը
Defaultuser0- ը համակարգի կողմից ստեղծվում է որպես սխալ `պատուհանների տեղադրումից հետո օգտվողի հաշիվը կարգավորելիս: Չնայած այն ոչ ոքի չի պատկանում, բայց այն ձեզ հարցնելու է գաղտնաբառի մասին, և առանց գաղտնաբառի դա ձեզ չի թողնի անցնել: Ըստ Microsoft- ի աջակցության թիմի, defaultuser0 հաշվի համար գաղտնաբառ չկա, քանի որ հաշիվը ծածկագրված է: Այդ դեպքում ինչպե՞ս հաղթահարել այս իրավիճակը: Կարող եք կամ ստեղծել նոր հաշիվ, անջատել defaultuser0 հաշիվը և նույնիսկ վերականգնել գաղտնաբառը ՝ շարունակելու համար: Ահա մի քանի խորհուրդներ այս խնդրի լուծման համար, առանց Windows 10-ը նորից տեղադրելու:
Մաս 2. Ինչպես շտկել Windows 10 Defaultuser0 հաշվի գաղտնաբառի հարցը
Լուծում 1. Համակարգիչը վերագործարկել
Սա այս խնդրի լուծման ամենաառաջնային և ամենադյուրին ճանապարհն է `ձեր համակարգը վերագործարկել: Այս լուծումը աշխատել է որոշ օգտվողների համար, և այն կարող է նաև օգնել ձեզ: Դուք պետք է վերագործարկեք ձեր համակարգը մի քանի անգամ կամ ավելի: Շարունակեք վերագործարկել, մինչև այն թույլ տա ձեզ կարգավորել օգտվողի հատուկ հաշիվ:
Լուծում 2. Վերագործարկեք ձեր համակարգը
Եթե հոգնել եք ձեր համակարգը կրկին ու կրկին վերագործարկելուց, ապա պետք է անցնեք հաջորդ լուծմանը: Այս լուծումը ձեր համակարգիչը կվերականգնի նախնական կազմաձևի: Չնայած դա պետք է լինի լռելյայն, քանի որ դուք տեղադրել եք նոր պատուհան, բայց օգտագործողի հաշվի ստեղծման սխալի պատճառով որոշ ֆայլեր կարող են ազդել: Այսպիսով, վերականգնելու համար հետևեք հետևյալ ընթացակարգին.
- Սեղմեք մուտքի էկրանին հոսանքի կոճակը, ստեղնաշարից հերթափոխի կոճակը պահելով:
- Մի թողեք հերթափոխի կոճակը և կտտացրեք «Վերագործարկեք» կոճակին էկրանին, մինչև չտեսնեք «Advance Recovery Option»:
- Advance վերականգնման տարբերակը հայտնվելուց հետո ընտրեք «Troubleshoot»:
- Ընտրանքների ցանկում ընտրեք «Վերականգնել այս համակարգիչը»:
- Այժմ ընտրեք «Հեռացնել ամեն ինչ»: Մի անհանգստացեք, որ դա չի հեռացնի ձեր անձնական ֆայլերը, քանի դեռ դրանք պահված չեն Windows Drive- ում:
Սա լիովին մաքրելու է ձեր միջնապատը, որը պարունակում էր պատուհաններ: Տեղադրված բոլոր ծրագրաշարը և ծրագրերը կջնջվեն: Windows- ի կանխադրված ծրագիրը կլինի այնտեղ: Այս լուծումը ձեզ կներկայացնի պատուհանները, քանի որ վերջերս տեղադրվել է:
Լուծում 3. Մուտք գործեք որպես ներկառուցված ադմինիստրատոր
Ձեր համակարգը վերականգնելուց հետո խնդիրը շարունակում է մնալ, այս խնդիրը լուծելու համար կարող եք օգտագործել պատուհանների ներկառուցված անվտանգ ռեժիմը: Սա պետք է ադմինիստրատորի արտոնություններ ունենա: Եթե ադմինիստրատորի հաշվի միջոցով կարող եք մուտք գործել անվտանգ ռեժիմ, կարող եք հետևել այս լուծմանը.
- Սեղմեք ստեղնաշարի վրա հերթափոխի կոճակը, մուտքի էկրանին սեղմեք հոսանքի կոճակին:
- Մի թողեք հերթափոխի կոճակը և կտտացրեք «Վերագործարկեք» կոճակին էկրանին: Մի թողեք հերթափոխի ստեղնը, քանի դեռ չեք տեսել «Advance Recovery Option»:
- Այժմ անցեք Troubleshooting> Advance Options> Startup Settings և ընտրեք «Restart»:

- Վերագործարկելուց հետո ձեզ կցուցադրվեն բազմաթիվ ընտրանքներ: Սեղմեք F6 կամ 6-ը ՝ «Ապահով ռեժիմ հրամանի տողով» մուտք գործելու համար:

- Եթե հուշում է, ընտրեք «Ադմինիստրատոր» հաշիվ:
- Այժմ հրամանի տողում մուտքագրեք հետևյալ հարցումը `նոր հաշիվ ստեղծելու համար. Զուտ օգտագործող
/ ավելացնել
Դրանից հետո վերագործարկեք համակարգը և նորաստեղծ օգտվողը կցուցադրվի մուտքի էկրանին: Կարող եք մուտք գործել նորաստեղծ օգտվող ՝ օգտագործելով 6. քայլում թարմացված հավատարմագրերը, հաջող մուտք գործելուց հետո կարող եք հեշտությամբ անջատել կամ ջնջել defaultuser0 հաշիվը:
Լրացուցիչ խորհուրդներ. Ինչպես վերականգնել Windows գաղտնաբառը, եթե մոռացել եք
Եթե գաղտնաբառ չունեք կամ չեք ցանկանում երկար լուծումներ գտնել ձեր մուտքի խնդիրը լուծելու համար, մի անհանգստացեք, որ մենք ունենք արագ մեթոդ ձեզ համար: Սա ոչ միայն ձեզ դուրս կբերի այս բարդ և երկարաժամկետ լուծումներից, այլ նաև կխնայի ձեր շատ ժամանակը: PassFab 4WinKey- ը օգտագործողի համար հարմար Windows- ի գաղտնաբառերի վերականգնման ծրագիր է, որը կարող է վերականգնել բոլոր տեսակի Windows գաղտնաբառերը: Բացի այդ, դա կարող է օգնել ձեզ հեռացնել կամ ստեղծել Windows- ի անհրաժեշտ հաշիվը, որը ձեզ հարկավոր չէ: Մտածում եք ինչպե՞ս: Ահա PassFab 4Winkey- ի օգտագործման մանրամասն ուղեցույցը:
Քայլ 1. Ներբեռնեք և տեղադրեք 4WinKey ձեր համակարգչում, գործարկեք այն:
Քայլ 2. Տեղադրեք սկավառակը, որը կարող է լինել CD / DVD կամ USB, այստեղ մենք օգտագործեցինք CD:

Քայլ 3. «Այրել» կտտացնելուց հետո այն ձեզ կխնդրի ձևաչափել մեդիան: Կտտացրեք «Այո» -ին և շարունակեք:

Քայլ 3. Այրումը ավարտելուց հետո կցուցադրվի հաջողության հետևյալ հաղորդագրությունը:

Քայլ 4. Այժմ դուք պետք է վերագործարկեք ձեր համակարգիչը և շարունակեք սեղմել F12- ը ՝ Boot ընտրացանկի միջերեսը մտնելու համար

Քայլ 5. Ընտրեք ձեր USB սկավառակը ՝ օգտագործելով սլաքի ստեղնը, ապա պահեք և դուրս եկեք: Դուք կտեսնեք 4WinKey ինտերֆեյսը: Ընտրեք Windows համակարգը:

Քայլ 6. Հետո ընտրեք հաշվի գաղտնաբառը, որը ցանկանում եք զրոյացնել և սեղմել «Հաջորդ» կոճակը: Մի փոքր սպասեք, և ձեր գաղտնաբառը հաջողությամբ կվերականգնվի:

Վերջում հանեք ձեր CD / DVD կամ USB սկավառակը և վերագործարկեք ձեր համակարգիչը: Այժմ կարող եք մուտք գործել համակարգիչ նոր գաղտնաբառով:
Ամփոփում
Մենք ցուցակագրել ենք գրեթե բոլոր հնարավոր լուծումները Windows 10 defaultuser0 գաղտնաբառի համար: Այս բոլոր մեթոդները լիովին ֆունկցիոնալ են: Պարզապես պետք է հետևել քայլերին: Մի անցեք միայն վերջին լուծմանը, անցեք դրանցից յուրաքանչյուրով, որովհետև հնարավոր է, որ լուծումը լինի հեշտ: Այժմ ձեր գաղտնաբառերը բարդացրեք, քանի որ գիտեք Windows- ի վերականգնման մասին մոռացված մուտքի գաղտնաբառը ՝ PassFab 4WinKey, Windows- ի գաղտնաբառերի վերականգնման հզոր գործիքի միջոցով:


