
Բովանդակություն
- Լուծումներ, թե ինչպես կարելի է Excel ֆայլը դարձնել միայն ընթերցանության
- 1. Ինչպե՞ս Excel- ի աղյուսակը դարձնել միայն կարդացող (Excel 2003/2007):
- 2. Ինչպե՞ս դարձնել Excel թերթը միայն կարդացող (Excel 2016/2013/2010):
- Բոնուսային հուշում. Ինչպես վերծանել Excel ֆայլը
- Ստորին գիծ
Երբ մի քանի անձինք ստիպված են մուտք գործել աղյուսակներ մի ընկերությունում, ապա շատ կարևոր է կանխել բոլոր տեսակի չարտոնված մուտքերը և փոփոխությունները: Excel ֆայլերում պահվող զգայուն կամ անձնական տվյալները կարող են նշվել որպես միայն ընթերցանություն ՝ դրա գագաթին անվտանգության շերտ ավելացնելու համար: Սա ոչ միայն դժվարացնում է ֆայլը հասանելիությունը, այլև պահանջում է գաղտնաբառ մուտքագրել ֆայլում ցանկացած փոփոխություն կատարելու համար: Գաղտնաբառի գաղտնագրումը խորհուրդ է տրվում, երբ գործ ունեք բազմաթիվ աշխատողների հետ կամ ցանկանում եք կանխել կարևոր տվյալների ֆայլի պատահական ջնջումը: Եթե ուզում եք իմանալ ինչպես կատարել Excel ֆայլը միայն կարդացող ապա հետևեք այս ուղեցույցին:
Լուծումներ, թե ինչպես կարելի է Excel ֆայլը դարձնել միայն ընթերցանության
Առաջին բանը, որ կարող եք անել ՝ «Նշել որպես Վերջնական» ՝ այն Excel- ը չի դարձնի միայն կարդալու, բայց ինչպես անունն է հուշում, այն ֆայլը կդնի որպես վերջնական փաստաթուղթ և նախազգուշական հաղորդագրություն կտա, երբ որևէ մեկը փորձում է փոփոխություններ կատարել փաստաթղթում, այսպես ես դու դա անում.
Քայլ 1. Սեղմեք «Պատկեր» ցանկի տողում և այնուհետև ընտրեք «Տեղեկություն»:
Քայլ 2. Այժմ կտտացրեք «Պաշտպանեք աշխատանքային գրքույկը» և ընտրեք «Նշել որպես վերջնական»:
Այս լուծման հետ կապված խնդիրն այն է, որ այն նախազգուշացնում է միայն այն ժամանակ, երբ ինչ-որ մեկը կփորձի փոփոխություններ կատարել ֆայլում: Այնուամենայնիվ, օգտվողը դեռ կարող է փոփոխել ֆայլը ՝ կանխելու համար, որ ստիպված լինեք գաղտնաբառի կոդավորումը սահմանել ՝ համոզվելու համար, որ չարտոնված փոփոխություններ չեն կատարվել: Գաղտնաբառի պաշտպանությունը լինում է 2 ընդհանուր տիպի. Մեկը `ֆայլի բացումը կանխելը, և գաղտնաբառի պաշտպանությունը սահմանափակում է փոփոխությունները:
1. Ինչպե՞ս Excel- ի աղյուսակը դարձնել միայն կարդացող (Excel 2003/2007):
Լռելյայնորեն ստեղծված բոլոր ֆայլերը կարդացել և գրել են մուտք, սակայն կարող եք սահմանափակել սա ՝ ֆայլը նշելով որպես միայն կարդալու համար, սա կկասեցնի ֆայլի խմբագրումը և կհամոզվի, որ չարտոնված փոփոխություններ չեն կատարվել: Այստեղ պետք է պարզ լինի մի բան, որ միայն «միայն կարդալու» հնարավորությունը չի կարող ձեր Excel ֆայլը 100 տոկոսով ապահով դարձնել, և դուք պետք է գաղտնաբառի վերծանում նույնպես սահմանեք, թե ինչպես եք դա անում.
Քայլ 1. Բացեք Excel ֆայլը, որը ցանկանում եք նշել որպես կարդացված ՝ միայն պաշտպանության համար:
Քայլ 2. Անցեք «Գործիքներ> Ընտրանքներ> Անվտանգություն», ձեր էկրանին կտեսնեք հետևյալ UI- ն:
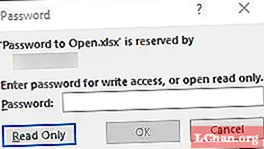
Քայլ 3. Ստուգեք «ԿԱՐԴԱԵՔ ՄԻԱՅՆ ՊԱՀԱՆՎԱED» վանդակը ՝ ֆայլը միայն ընթերցելու համար նշելու համար, ըստ ցանկության, կարող եք հետևել 4-րդ քայլին ՝ գաղտնաբառով պաշտպանության լրացուցիչ շերտ ավելացնելու համար:
Քայլ 4. Կարող եք նաև գաղտնաբառի պաշտպանություն սահմանել ՝ «Գաղտնաբառը փոփոխելու համար» տուփի մեջ ուժեղ գաղտնաբառ մուտքագրելով:
2. Ինչպե՞ս դարձնել Excel թերթը միայն կարդացող (Excel 2016/2013/2010):
Եթե ցանկանում եք ստիպել ձեր Excel ֆայլերը պաշտպանված գրել, և ցանկանում եք կանխել չարտոնված մուտքն ու խմբագրումը, ապա հետևեք այս հրահանգներին Microsoft Excel- ում (2016): Այստեղ պետք է նշել մի բան. Դուք կարող եք կատարել ձեր Excel ֆայլը միայն կարդալու համար ՝ առանց գաղտնաբառ սահմանելու, սակայն օգտվողը կկարողանա խմբագրել այն, եթե ցանկանում եք ուժեղ պաշտպանություն, ապա խորհուրդ է տրվում սահմանել «Գաղտնաբառը բացելու» և «Գաղտնաբառը փոփոխելու համար» ինչպես առավելագույն անվտանգության համար, այնպես էլ կանխել չարտոնված խախտումները:
Քայլ 1. Բացեք Excel ֆայլը, որը ցանկանում եք ծածկագրել, ինչպես ցանկացած այլ Excel ֆայլ:
Քայլ 2. Ֆայլի վերին ընտրացանկից բացեք ‘’ Save As ”երկխոսության տուփը,“ Save As ”կոճակի մոտակայքում կհայտնվի գործիքի ցուցիչ:

Քայլ 3. Բացեք բացման կետը և ընտրեք «Ընդհանուր ընտրանքներ», այն ցույց կտա որոշ այլ պարամետրեր:

Քայլ 4. Հիմա, ստուգեք «Միայն կարդալու առաջարկվողը» և ըստ ցանկության կարող եք նաև գաղտնաբառ տեղադրել, եթե ցանկանում եք:

Քայլ 5. Հիմա, պահեք ֆայլը և փակեք այն, ֆայլը այժմ կունենա միայն կարդալու պաշտպանություն, երբ ինչ-որ մեկը փորձում է այն բացել:
Բոնուսային հուշում. Ինչպես վերծանել Excel ֆայլը
Եթե գիտեք, թե ինչպես Excel- ը դարձնել միայն ընթերցանություն և պաշտպանել այն գաղտնաբառի պաշտպանությամբ, բայց չգիտեք, թե ինչպես վերծանել այս պաշտպանությունը ձեր գաղտնաբառը մոռանալու դեպքում, այլևս անհանգստացեք: Դրան հասնելու մի շարք եղանակներ կան, ես կներառեմ ամենահիմնականը, որպեսզի կարողանաք հեշտությամբ բացել ձեր մուտքի ֆայլը: Դուք դա անում եք այսպես.
Excel- ի համար PassFab- ը կարող է օգտագործվել Excel ֆայլը պաշտպանելու գաղտնաբառի վերծանման և բացման համար, այս մեթոդը գործում է Microsoft Excel ֆայլերի գրեթե բոլոր տարբերակների համար: Այն կարող է շատ հեշտությամբ բացել ձեր գաղտնաբառը ՝ բիրտ ուժերի գրոհներով: Այն աշխատում է ինչպես աշխատանքային գրքերի, այնպես էլ աղյուսակների համար և ապահովում է բազմաբնույթ պրոցեսորի և պրոցեսորի արագացում `արագ կոտրելու համար: Ահա թե ինչպես եք դուք օգտագործում այս ծրագիրը Excel ֆայլերը բացելու համար.
Քայլ 1. Բացեք ծրագիրը: Դուք կտեսնեք ներքևի ինտերֆեյսը, այժմ կտտացրեք «Ավելացնել» ներմուծմանը ՝ Excel աղյուսակը ներմուծելու համար, որի գաղտնաբառը ցանկանում եք վերականգնել:

Քայլ 2. Առկա է հարձակման 3 տեսակ ՝ Brute Force, Brute Force դիմակով, Brute Force բառարանով: Ընտրեք հարձակման տեսակը և համապատասխանաբար սահմանեք պարամետրերը:
Նշում. Բառարան հարձակումը կարող է օգտագործվել, երբ արդեն ունեք բառարանային ֆայլ, Brute force- ը Mask հարձակմամբ թույլ է տալիս կոտրել գաղտնաբառն այն ամենով, ինչ հիշում եք, Brute force հարձակումը կփորձի բոլոր համադրությունները `գաղտնաբառն ապակողպելու համար:

Քայլ 3. Սեղմեք «Սկսել», սա կսկսի կոպիտ ուժի հարձակումը, դա կարող է ժամանակ պահանջել ՝ հաշվի առնելով գաղտնաբառի երկարությունը և բարդությունը:

Քայլ 4. Ձեր հարձակումը կոտրվելու է, երբ հարձակումը ավարտվի, և գաղտնաբառով պատուհան կբացվի:
Ստորին գիծ
Այս ուղեցույցը պարունակում է, որ դուք կարող եք նշել ձեր Excel ֆայլը որպես միայն կարդալու համար, որպեսզի համոզվեք, որ ոչ ոք չի կարող փոխել ֆայլի ներսում առկա տվյալները: Բոլոր տեսակի չարտոնված փոփոխությունները և դիտումները կարող են սահմանափակվել գաղտնաբառի պաշտպանությունը կարգավորելու միջոցով: Եթե ինչ-որ կերպ մոռացել եք ձեր գաղտնաբառը և ցանկանում եք վերծանել ֆայլը, մենք նաև կիսել ենք մի հիանալի գործիք, որը կարող է անպիտան կերպով բացել ձեր գաղտնաբառի պաշտպանությունը, և այն աշխատում է Excel- ի գրեթե յուրաքանչյուր տարբերակի հետ:



