
Բովանդակություն
- Ինչու՞ են մարդիկ ցանկանում բացառել միայն Excel- ում կարդալը:
- Լուծում 1. Հեռացնել միայն կարդալու համար միայն կարդալու համար առաջարկվող Excel ֆայլերը
- Լուծում 2. Հեռացնել միայն կարդալու համար, որպես Excel- ի վերջնական ֆայլեր նշված
- Բոնուսային հուշում. Ինչպես վերծանել Excel ֆայլը
- Ամփոփում
MS գրասենյակ օգտագործվում է մեծ մասշտաբով բոլոր ֆիրմաները: Եվ Office- ի նման լայն գործիքներից մեկը MS Excel- ն է: Excel ֆայլերը օգտագործվում են տվյալների պահման համար: Ուստի դրանք իրենց մեջ ունեն շատ կարևոր և արժեքավոր տեղեկություններ: Այսպիսով, մարդիկ փորձում են պաշտպանել տարբեր Excel ֆայլեր ՝ գաղտնաբառ տալով դրանց: Excel ֆայլը պաշտպանելու ևս մեկ միջոց է այն բաց թողնել կարդալ ավելին: Բայց ինչ, եթե ուզում եք իմանալ ինչպես անջատել կարդալը միայն Excel- ում, Այս հոդվածը կլուծի ձեր հարցումը:
Ինչու՞ են մարդիկ ցանկանում բացառել միայն Excel- ում կարդալը:
Քանի որ Excel ֆայլերը նշանակալի են, օգտվողները այն պաշտպանում են գաղտնաբառով կամ դրանք պահում են միայն կարդալու ռեժիմում: Միայն կարդալու ռեժիմն օգտագործվում է ֆայլը պարզապես դիտելու համար: Այն մուտքի թույլտվություն չունի ֆայլում փոփոխություններ կատարելու համար: Սա նշանակում է, որ դուք չեք կարող խմբագրել ֆայլերը և փոխել տվյալները: Հետևաբար, մարդիկ հակված են ֆայլը պահել միայն կարդալու ռեժիմում, որպեսզի այն չփոփոխվի: Բայց ի՞նչ անել, եթե անհրաժեշտ է անջատել միայն Excel- ի ընթերցումը: Դե, մենք ունենք մի լուծում, որը թույլ կտա ձեզ իմանալ, թե ինչպես կարելի է խմբագրել միայն կարդալու Excel թերթիկը: Հետևեք ստորև նշված լուծումներին ՝ միայն ընթերցելու ռեժիմից խուսափելու համար:
Լուծում 1. Հեռացնել միայն կարդալու համար միայն կարդալու համար առաջարկվող Excel ֆայլերը
Միայն կարդալու համար առաջարկվող ռեժիմը կարող է խմբագրվել: Երբ բացում եք նման տիպի ֆայլ, ցուցադրվում է արագ հաղորդագրություն, որով հարցնում եք `ֆայլը բացե՞լ միայն կարդալու ռեժիմում, թե ոչ: Եթե ցանկանում եք փոփոխություններ կատարել ֆայլում, պետք է սեղմել «Այո»: Բայց հիմնական հարցն այն է, թե ինչպես հետագայում խմբագրել պարամետրերը ՝ ֆայլը պահպանելու համար: Դե, հետևե՛ք ստորև բերված քայլերին ՝ իմանալու համար, թե ինչպես կարելի է հանել միայն Excel- ում կարդալը:
Քայլ 1: Եթե ձեզ պետք չէ միայն կարդալու ռեժիմը, կտտացրեք ՈՉ այն դեպքում, երբ հաղորդագրությունը հարցնի ՝ «Բացե՞լ միայն կարդալու համար»: ֆայլը բացելու պահին: Այժմ հարկավոր է սեղմել Ֆայլ: Ֆայլը սեղմելուն պես ընտրեք Save As տարբերակը: Այժմ ընտրացանկում ընտրեք Browse տարբերակը:
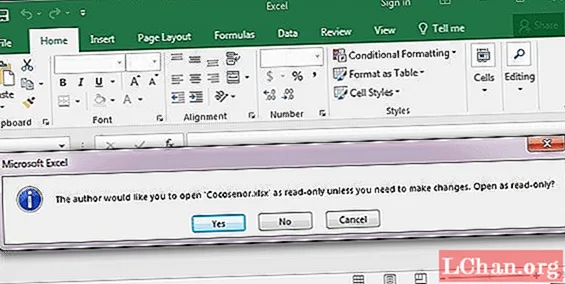
Քայլ 2: Կտտացրեք Գործիքներ երկխոսության տուփի ներքևում: Գործիքները կտտացնելուց հետո ընտրեք «Ընդհանուր ընտրանքներ…»:

Քայլ 3: Ապանշել «Միայն կարդալու առաջարկվող» տարբերակը, որն արդեն ստուգված է: Այժմ պահեք պարամետրերը: Սա ձեզ կտեղեկացնի, թե ինչպես կարելի է ազատվել միայն Excel- ում կարդալուց:

Եթե մտածում եք, որ սա կաշխատի այլ ֆայլերի տարբերակների համար, ապա պատասխանն այո է: Այս լուծումը կիրառելի է Excel- ի բոլոր տարբերակների համար, ինչպիսիք են Excel 2003, Excel 2007, Excel 2010, Excel 2013 և Excel 2016, և կփոխի միայն կարդալու համատեղելիության ռեժիմը Excel- ում:
Լուծում 2. Հեռացնել միայն կարդալու համար, որպես Excel- ի վերջնական ֆայլեր նշված
Ֆայլերը, որոնք նշված են որպես վերջնական, նախատեսված չեն խմբագրման համար: Հետևաբար, դուք չեք կարող խմբագրել այս ֆայլերը: Այս ֆայլերը վերևում դեղին գույնով ցույց են տալիս «ՆՇՎԱ AS ՈՐՊԵՍ ՎԵՐ FՆԱԿԱՆ» հաղորդագրությունը: Այս ֆայլերում խմբագրումը, մուտքագրումը, սրբագրման նշաններն ու հրամաններն անջատված են: Բայց եթե ընտրեք «Ամեն դեպքում խմբագրել» տարբերակը, կարող եք անջատել միայն կարդալու ռեժիմը: Վերջ Այլևս ոչինչ չկա, որին պետք է հետևել: Եվ այս գործընթացը նույնն է Excel- ի բոլոր տարբերակների համար:
Բոնուսային հուշում. Ինչպես վերծանել Excel ֆայլը
Բայց երբեմն, ֆայլերը պաշտպանված են գաղտնաբառով: Եվ հետևաբար, մարդիկ շփոթվում են, թե ինչպես հեռացնել գաղտնաբառը: Նման դեպքերում Excel- ի համար միշտ կարող եք օգտագործել PassFab: Այս ծրագրաշարը լավագույն գործիքն է, որը կարող է օգնել ձեզ բացել և ներխուժել ցանկացած Excel ֆայլ: Այս ծրագրաշարը աջակցում է բոլոր տեսակի Excel տարբերակներին: Հետևեք ստորև նշված քայլերին ՝ իմանալու, թե ինչպես անջատել Excel ֆայլի գաղտնաբառը:
Քայլ 1: Գործիքը գործարկելիս կտտացրեք Ավելին, որը հայտնվում է հիմնական ինտերֆեյսի վրա և. Ընտրեք Excel ֆայլը, որը անհրաժեշտ է կոտրել:
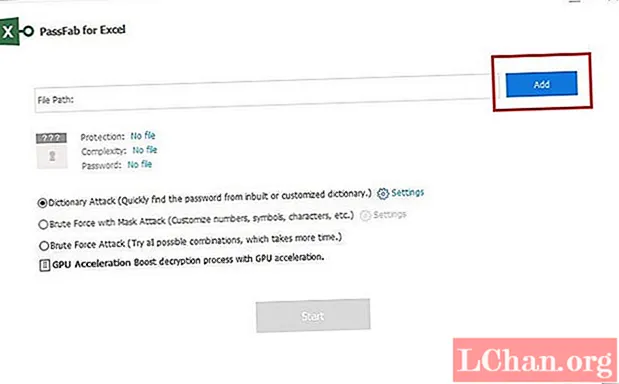
Քայլ 2: Այժմ ընտրեք հարձակման տեսակը, որը ցանկանում եք իրականացնել ֆայլերի վրա: Գործիքն առաջարկում է Brute-force- ը Mask- ի, Brute-force- ի և Dictionary Attack- ով: Փոխեք հարձակման պարամետրերը `ըստ ձեր ընտրած տեսակի:

Քայլ 3: Այժմ հարվածեք Start- ին `գործընթացը սկսելու համար: Գործիքը կհեռացնի ձեր ֆայլի գաղտնաբառը:
Ամփոփում
Տեսնելով այստեղ մեծ պատկերը ՝ մենք պարզապես դիտեցինք լավագույն 2 լուծումները, որոնք կօգնեն ձեզ իմանալ, թե ինչպես կարելի է անջատել կարդալը միայն Microsoft Excel 2010 – ում: Կարող եք կամ փոխել հատկությունները ՝ փոփոխվելով «Ընդհանուր ընտրանքներում» կամ պարզապես խմբագրել ֆայլ «Ամեն դեպքում»: Բացի դրանից, դուք նույնպես նայեցիք PassFab- ի համար Excel գործիքը: Այս գործիքը օգտագործվում է ցանկացած տեսակի Excel ֆայլերի գաղտնաբառի հեռացման համար: Հոդվածն օգտակար էր: Դուք մեզ համար հետադարձ կապ ունե՞ք: Ունե՞ք այլընտրանքային լուծում: Ապա ազատ զգացեք կիսվեք մեզ հետ: Դա կարելի է անել ՝ մեկնաբանելով ստորև:




