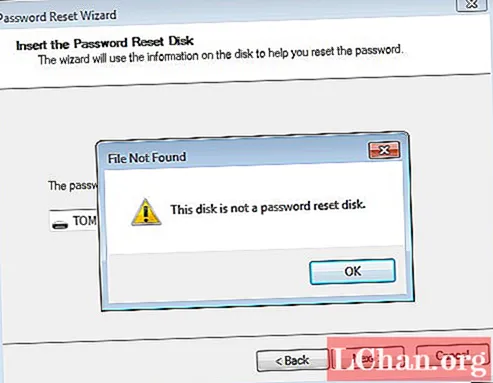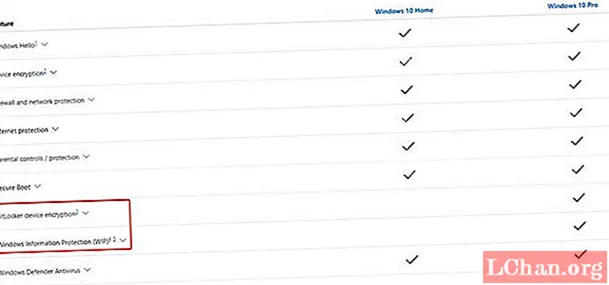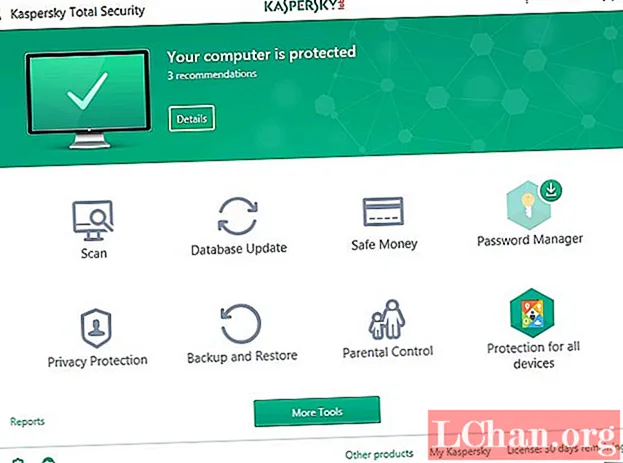Բովանդակություն
- Մաս 1. Windows 10-ում գաղտնաբառ ստեղծելու 3 եղանակ
- Մեթոդ 1. Ստեղծեք օգտվողի հաշիվ Կարգավորումներում
- Մեթոդ 2. Ստեղծեք նոր հաշիվ ՝ օգտագործելով Հրամանի տողը
- Մեթոդ 3. Ստեղծեք նոր օգտվողի հաշիվ ՝ օգտագործելով Տեղական օգտագործողների և խմբերի կառավարման վահանակ
- Մաս 2. Ադմինիստրատորի և օգտագործողի հաշվի միջև տարբերությունը
- Մաս 3. Ինչ անել, եթե մոռացել եք Windows 10 գաղտնաբառը
- Ամփոփում
Եթե ձեր համակարգիչը մի քանի մարդ է օգտագործում, ապա դրա վրա մեկ օգտագործողի հաշիվ ունենալը շատ անվստահ է, քանի որ մյուս օգտվողները կարող են դիտել և խառնել ձեր տվյալները: Բայց, եթե դուք օգտվողներից յուրաքանչյուրի համար պատրաստում եք տարբեր օգտագործողների հաշիվներ, կամ գոնե կազմում եք առանձին օգտագործողների այլ հաշիվ այլ օգտվողների համար, ապա դա ավելի լավ կլինի ձեր անվտանգության համար և թույլ կտա գաղտնիություն ապահովել այլ օգտվողներից: Windows- ի բոլոր տարբերակները, ներառյալ վերջին Windows 10-ը, թույլ են տալիս ստեղծել բազմաթիվ օգտվողի հաշիվներ, որոնցից յուրաքանչյուրը պաշտպանված է իրենց համապատասխան գաղտնաբառերով: Այսպիսով, շարունակեք կարդալ առաջ ՝ իմանալու համար ինչպես ստեղծել գաղտնաբառ համակարգչի Windows 10-ում օգտագործելով այս երեք մեթոդները:
Մաս 1. Windows 10-ում գաղտնաբառ ստեղծելու 3 եղանակ
Windows 10-ը օգտվողներին թույլ է տալիս օգտատերերի հաշիվ ստեղծելու բազմաթիվ եղանակներ `օգտագործելով Կարգավորումներ ծրագիրը, հրամանի տողը և տեղական օգտագործողները և խմբային կառավարման վահանակը: Եթե ցանկանում եք իմանալ, թե ինչպես ստեղծել գաղտնաբառ Windows 10 համակարգչում:
Մեթոդ 1. Ստեղծեք օգտվողի հաշիվ Կարգավորումներում
Օգտագործողները կարող են Windows 10-ի Պարամետրեր հավելվածից ստեղծել նոր օգտվողի հաշիվ, որը պարունակում է օգտվողի հաշվի բոլոր պարամետրերը: Ավելի վաղ օգտագործողի հաշվի կարգավորումները տեղակայված էին Կառավարման վահանակում, բայց Windows 10-ում դրանք տեղափոխվել են Կարգավորումներ հավելված: Այսպիսով, Windows 10 համակարգչում գաղտնաբառ ստեղծելու համար հետևեք ստորև նշված քայլերին:
Քայլ 1. Սեղմեք Սկսել> Պարամետրեր և այնուհետև ընտրել հաշիվներ:
Քայլ 2. Հաշվի կարգավորումներում անցեք Ընտանեկան և այլ օգտվողներ ընտրանքին և այնուհետև կտտացրեք մեկ ուրիշին ավելացնել այս համակարգչին:

Քայլ 3. Հաջորդը կտտացրեք «Ես չունեմ այս անձի մուտքի տվյալները» և այնուհետև կտտացրու «Ավելացնել օգտվող առանց Microsoft հաշվի» հղմանը:
Քայլ 4. Այժմ դուք կկարողանաք ստեղծել նոր օգտվողի հաշիվ: Մուտքագրեք օգտվողի անունը, հաշվի գաղտնաբառը (երկու անգամ), գաղտնաբառի ակնարկը և այնուհետև կտտացրեք Հաջորդը: Վերջ, դուք հաջողությամբ ստեղծել եք նոր օգտվողի հաշիվ:
Մեթոդ 2. Ստեղծեք նոր հաշիվ ՝ օգտագործելով Հրամանի տողը
Կարող եք նաև ստեղծել նոր օգտվողի հաշիվ ՝ օգտագործելով հրամանի տողը: Բայց այս մեթոդի օգտագործման համար անհրաժեշտ է մուտք գործել որպես ադմինիստրատոր, հակառակ դեպքում դուք չեք կարողանա ստեղծել նոր հաշիվ: Որպեսզի իմանաք, թե ինչպես ստեղծել գաղտնաբառ համակարգչի Windows 10-ում, օգտագործելով հրամանի տողը, հետևեք հետևյալ քայլերին:
Քայլ 1. Սեղմեք աջով «Սկսել» ընտրացանկում ՝ արագ մուտքի ընտրացանկը բացելու համար:
Քայլ 2. Այժմ, արագ մուտքի ընտրացանկում կտտացրեք հրամանի տողի (ադմինիստրատորի) ընտրանքին ՝ որպես ադմինիստրատոր հրամանի տող սկսելու համար:
Քայլ 3. Հրամանի տողում մուտքագրեք հետևյալ հրամանը. «Զուտ օգտագործող / ավելացնել գաղտնաբառ» և սեղմել enter:
Մեթոդ 3. Ստեղծեք նոր օգտվողի հաշիվ ՝ օգտագործելով Տեղական օգտագործողների և խմբերի կառավարման վահանակ
Հնարավոր է նաև ավելացնել կամ հեռացնել տեղական օգտվողներին և հաշիվները Տեղական օգտագործողների և խմբերի կառավարման վահանակից: Այս մեթոդով կարող եք ստեղծել ինչպես ստանդարտներ, այնպես էլ վարչական օգտվողների հաշիվներ:Որպեսզի իմանաք, թե ինչպես ստեղծել գաղտնաբառ համակարգչի պատուհանում 10, ապա հետևել ստորև բերված քայլերին.
Քայլ 1. Սեղմեք Windows + R կոճակը ՝ գործարկումը բացելու համար և բաց տեքստի դաշտում մուտքագրեք «lusrmgr.msc» և սեղմեք Enter:

Քայլ 2. Այժմ, օգտագործողի կառավարման վահանակում, ձախ պատուհանի վրա կտտացրեք Օգտատերերին ՝ համակարգի բոլոր օգտվողներին դիտելու համար:

Քայլ 3. Դրանից հետո կտտացրեք Գործողությունների ընտրացանկին վերևում և կտտացրեք Նոր օգտվող տարբերակը:

Քայլ 4. Հաջորդը, մուտքագրեք օգտվողի անունը, գաղտնաբառը և ընտրովի այլ մանրամասներ և սեղմեք Ստեղծել կոճակը ՝ տեղական օգտվողի հաշիվ ստեղծելու համար: Եթե ցանկանում եք հաշվին վարչական արտոնություններ տալ, հետևեք հետագա քայլերին:
Քայլ 5. Կրկնակի կտտացրեք նորաստեղծ հաշվի օգտվողի անվան վրա և այն կբացի հաշվի Հատկություններ:
Քայլ 6. Կտտացրեք «Անդամի անդամ» ներդիրին և այնուհետև կտտացրեք Ավելացնել կոճակին:
Քայլ 7. օբյեկտի անվան դաշտում մուտքագրեք «Ադմինիստրատոր» և սեղմեք Ստուգեք անունները կոճակը ՝ օգտագործողի հաշվի վարչական արտոնությունները թույլ տալու համար:
Մաս 2. Ադմինիստրատորի և օգտագործողի հաշվի միջև տարբերությունը
Բացի Microsoft- ի հաշվից, համակարգչում սովորաբար կա հաշվի երկու տեսակ `Վարչական և ստանդարտ օգտվողի հաշիվ: Ինչպես անունն է հուշում, Վարչական հաշիվը համակարգի կառավարման նպատակների համար է, որոնք օգտագործվում են համակարգի ադմինիստրատորի կողմից: Վարչական հաշիվն ունի առավելագույն արտոնություններ և համակարգի ամբողջական վերահսկողություն: Վարչական հաշիվը կարող է նաև ստեղծել այլ օգտվողի հաշիվներ ՝ ինչպես Վարչական, այնպես էլ ստանդարտ, և փոխել նրանց գաղտնաբառը: Վարչական օգտագործողը կարող է նաև արգելափակել այլ օգտվողներին առանց թույլտվության տեղադրել նոր ծրագրեր կամ ծրագրեր տեղադրելու կամ ապատեղադրելու միջոցով ՝ դրանով ապահովելով համակարգը:
Մաս 3. Ինչ անել, եթե մոռացել եք Windows 10 գաղտնաբառը
Վերոնշյալ բաժնում դուք իմացաք, թե ինչպես ստեղծել օգտվողի հաշիվ և ապահովել այն գաղտնաբառով Windows 10-ում: Բայց ի՞նչ կլինի, եթե մոռանաք ձեր Windows 10 գաղտնաբառի մասին: Խորհուրդ եմ տալիս օգտագործել PassFab 4WinKeyto- ն ձեր Windows- ի լուծման համար [asswprd problenms. Դա Windows- ի գաղտնաբառի վերականգնման վերջնական գործիքն է, որը կարող է օգնել մի քանի րոպեում վերականգնել կամ վերականգնել ձեր մոռացված Windows 10 գաղտնաբառը: Այն թույլ է տալիս այժմ ստեղծել bootable սկավառակ Mac- ի վրա:Քայլ 1. Ներբեռնեք և տեղադրեք PassFab 4WinKey ցանկացած աշխատանքային համակարգիչ և այնուհետև գործարկեք ծրագիրը:
Քայլ 2. theրագրաշարի հիմնական էկրանից ընտրեք Ընդլայնված վերականգնման կախարդը:

Քայլ 3. Այժմ համակարգչում ընտրեք նպատակային ՕՀ-ն որպես Windows 10 և այնուհետև կտտացրեք «Այրել» կոճակին ՝ գաղտնաբառի վերականգնման սկավառակ ստեղծելու համար:

Քայլ 4. Սկսեք կողպված համակարգիչը և սեղմեք ESC կամ F12 ՝ բեռնման ընտրացանկ մուտք գործելու համար:
Քայլ 5. Նախկինում ստեղծած գաղտնաբառի վերականգնման սկավառակից ընտրեք Boot- ը:

Քայլ 6. Այժմ ընտրեք «Վերականգնել ձեր գաղտնաբառը» տարբերակը, ընտրեք օգտվողի հաշիվը և մուտքագրեք նոր գաղտնաբառը:

Քայլ 7. Վերագործարկեք համակարգչի մուտքը Windows 10 ՝ օգտագործելով նոր գաղտնաբառ:
Ամփոփում
Այս հոդվածում մենք ձեզ ցույց ենք տվել օգտագործողի հաշիվ ստեղծելու տարբեր ձևեր և ինչպես ստեղծել գաղտնաբառ համակարգչի Windows 10-ում: Բայց, եթե ուզում եք իմանալ, թե ինչպես վերականգնել մոռացված Windows 10 գաղտնաբառը կամ վերականգնել Windows 7 գաղտնաբառը, PassFab 4WinKey- ը կլինի լավագույն լուծումը: