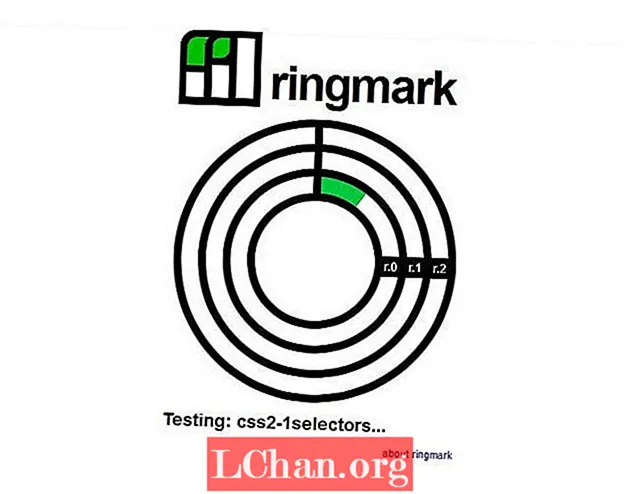Բովանդակություն
- 01. Օգտագործեք ընդհանուր գլուխ
- 02. Ատամների ներմուծում և նախապատրաստում
- 03. Ատամներն ու լնդերը քանդակելը
- 04. Քանդակել դեմքի ձևերը
- 05. Նիշը ներկայացնելը
- 06. Սկսեք նկարվել
- 07. Լուսավորություն, մատուցում և կարգավորում
- 08. Կազմեք պատկերը
- 09. Կողմնորոշեք գլուխը
- 10. Կարգավորեք լուսավորությունը
- 11. Շրջանակի լուսավորությունը միացնելը
- 12. Պահպանեք նախագծի ֆայլ
- 13. Պատրաստ է մատուցման
- 14. Ստեղծեք մատուցման անհատական փոխանցումներ
- 15. Փայլատ փոխանցում
- 16. Փոխակերպեք բոլոր պատկերները
- 17. Տեղափոխվել Photoshop
- 18. Շերտեր դասավորեք
- 19. Հյուսվածքների ծածկույթ
- 20. Օգտագործեք փայլատ շերտ
- 21. Ավելացնել մթնոլորտ
- 22. Պատրաստեք ամպային շերտ
- 23. Առաջին պլան շերտ
- 24. Աչքերը նկարելը
- 25. Մանրամասներ ավելացրեք

Այս ձեռնարկում մենք կանդրադառնանք այն գործընթացին, որը ես օգտագործում եմ Orc- ի նախագծման համար `քանդակագործությունից մինչև պատկերի վերջնական ներկայացումը: ZBrush- ը հնարավորություն է տալիս արագ ձևավորել, այնուհետև ներկայացնել ցանկացած կեցվածք ներկայացման նկարների համար:
Առավել շահեկանն այն է, որ երբ նիշը հաստատվի, պարզ խնդիր է վերադառնալ մոդելին `հետագա տեսակետներ ստեղծելու կամ գոյություն ունեցող ZBrush քանդակի հետ անիմացիոն խողովակաշարով շարունակելու համար:
01. Օգտագործեք ընդհանուր գլուխ

Այս արարածի համար որպես հիմք տեղադրեք մարդկային մոդել: Հիմքում ընկած ցանցը թեթև է և հեշտ շահարկելի, և այն հիմք կդառնա Orc- ի ձևավորման համար: Տեղադրեք այս ZTool- ը ZBrush- ի մեջ և խմբագրման ռեժիմում օգտագործեք Move խոզանակը ՝ հիմնական ձևերը կարգավորելու համար:
Նախ ՝ լայնացրեք գլուխը և ծնոտը ՝ մարդու դեմքի նորմալ համամասնությունը խախտելու համար: Սա օգնում է փոխանցել այն գաղափարը, որ կերպարը մարդկային չէ:
02. Ատամների ներմուծում և նախապատրաստում

Ես հակված եմ ատամների ընդհանուր հավաքածու օգտագործել իմ մոդելների համար, և այնուհետև վերափոխել դրանք, այլ ոչ թե ձեռքով վերաքանդակել: ZBrush- ը ներկառուցված դիմակ ունի, որի միջոցով երկրաչափության հետ աշխատելը շատ պարզ է դառնում: Ընտրված ատամների ենթաշերտը անցեք Գործիք> Բազմախմբեր> Ավտո-խումբ:
03. Ատամներն ու լնդերը քանդակելը

Auto Group- ը ավտոմատ կերպով բազմախմբավորելու է յուրաքանչյուր առանձին առարկան (ատամներ և լնդեր): Մամուլ Ctrl + F տեսնել մոդելը Շրջանակային ռեժիմում; գունային ծածկագրով բազմախմբերը տեսանելի կլինեն: Անցեք Brush> Auto Masking և դիմակը Polygroups- ի սահեցրեք մինչև 100:
Դա կհանգեցնի նրան, որ յուրաքանչյուր խոզանակ ազդելու է միայն առաջին պոլիխմբի վրա, որին դիպչում է: Հաջորդը, ընտրեք Move խոզանակը և փորձեք տեղաշարժել ատամները: այժմ շատ ավելի հեշտ է միանգամից մեկ ատամ քանդակել: Սա համընդհանուր կարգավորում է, այնպես որ համոզվեք, որ սահեցրիչը վերադարձրեք 0-ի, երբ գոհ կլինեք արդյունքից:
04. Քանդակել դեմքի ձևերը

Դեմքի ձևերը քանդակելիս ես մեծապես ապավինում եմ Move, Standard, Inflate և Claytubes վրձիններին և հարմարեցնում եմ իմ Claytubes վրձինը
հեռացնել աղմկոտ մակերեսը, որը կարող է ստեղծել քանդակագործության ժամանակ: Ես նաև գտնում եմ, որ ի վիճակի եմ ավելի նուրբ ձևեր ստեղծել, եթե անջատեմ խոզանակի հետ կապված Alpha- ն:
Խոզանակի այս ավելի մեղմ պարամետրով ավելի հեշտ է քանդակել ոսկրային ձևերով, ինչպիսիք են այտոսկրերը, ինչպես նաև ավելի փափուկ մսոտ տարածքները: Այս վրձինը հնարավորություն է տալիս ավելի աստիճանաբար ձևեր հավաքել, քան լռելյայն Claytubes խոզանակը, որն իր ազդեցությամբ կարող է մի փոքր չափազանց ագրեսիվ լինել:
05. Նիշը ներկայացնելը

Փորձեք խուսափել նիշ չեզոք դիրքում ներկայացնելուց: Քանդակին ընդամենը մի փոքր կեցվածք ավելացնելը հնարավորություն է տալիս տեսարանում բնույթ և դրամա դուրս բերել: Այստեղ մենք մի փոքր հակում ենք ավելացնում գլխին ՝ այս գազանին կայսերական և ամբարտավան վերաբերմունք ցուցաբերելու համար:
06. Սկսեք նկարվել

Քանի որ կան բազմաթիվ ենթաշերտեր (մարմին, ատամներ և աչքեր), օգտագործեք Transpose Master- ը գլուխը դնելու համար: Համաձայն ZPlugin> Transpose Master, սեղմեք TPose Mesh կոճակը: Ձեր բոլոր ենթակետերը կփլուզվեն մեկ ցանցի մեջ:
Գլխի շուրջ նկարեք դիմակի փնջ ()Ctrl + կտտացրեք և քաշել) և ապա շրջել ցանցի դիմակը (Ctrl + կտտացրեք ֆոնի վրա) այնպես որ գլուխը, աչքերը և ատամները դիմակավորված չեն: Մամուլ Ռ ընտրել Rotate Transpose գործիքը:
Գանգի հիմքից դեպի դեմքի առջև քաշեք նոր տեղափոխման գիծ: Պտտեք վերջին օղակը գծի վրա `գլուխը վերատեղադրելու համար: Կտտացրեք շրջանակի ներսը և քաշեք ՝ գլուխը տեղակայելու համար:
07. Լուսավորություն, մատուցում և կարգավորում

Վերջնական պատկերի լուծումը որոշվելու է մեր ZBrush փաստաթղթի որոշմամբ: Փաստաթղթի տակ անջատեք Pro կոճակը, որն անջատում է Սահմանափակելու համամասնությունները: Բարձրությունը և լայնությունը սահմանեք ձեր նախընտրած պարամետրերին: Այստեղ ես որոշեցի բանաձևը 2640x3516, ինչը ինձ ավելի շատ պատկեր է տալիս դիմանկարային ուղղվածությամբ, քան լռելյայն լանդշաֆտով:
Եթե էկրանին չկարողանաք տեսնել ամբողջական փաստաթուղթը, սեղմեք աջ կողային աջ կողմում գտնվող AAHalf կոճակը կամ օգտագործեք «Մեծացում» կոճակը փաստաթուղթը փոքրացնելու համար ՝ ամբողջական պատկերը տեսնելու համար:
08. Կազմեք պատկերը

Հաջորդը, կազմեք նկարը նկարի հարթությունում: Մոդելը նկարեք կտավի վրա և անցեք Խմբագրման ռեժիմ: Մենք ուզում ենք մի տարբերակ կտավի վրա պահելու միջոց `հետագա օգտագործման համար: Միացրեք ժամանակացույցը, սա հնարավորություն է տալիս կազմաձևել մոդելի դիրքը կտավի վրա: Այժմ անցեք Ֆիլմ> elineամանակացույց> Showուցադրել .ամանակացույցը: Elineամանակացույցը հայտնվում է կտավի վերևում:
09. Կողմնորոշեք գլուխը

Այժմ մենք կարող ենք գլուխը կողմնորոշել դեպի նկարի հարթություն; Ես ընտրում եմ դրամատիկ ցածր անկյուն: Երբ գոհ եք դիրքից, երկու անգամ կտտացրեք ժամանակացույցի երկայնքով ՝ երկու հիմնաբառ ավելացնելու համար:
Այժմ, եթե դուք պատահաբար տեղափոխեք մոդելը, ժամանակացույցի մանրացումը կվերականգնի մոդելի դիրքը: Elineամանակացույցը խնայում է նախագծի ֆայլը, ուստի եթե մենք պետք է վերանայենք մոդելը և հետագայում նոր փոխանցումներ կատարենք, կարող ենք:
10. Կարգավորեք լուսավորությունը

ZBrush- ում ես օգտագործում եմ պարզ ստեղնաշարի և եզերքի լուսավորության կարգավորում `լույսն ու ստվերը սահմանելու համար, և այնուհետև օգտագործում եմ հետին լուսավորություն` կերպարը հետին պլանից փորագրելու համար: Բացեք լուսային ընտրացանկը էկրանի վերևում: Համոզվեք, որ ընտրված է Ստանդարտ նյութը: Նյութի ներկապնակի տակ ընտրեք Հիմնական նյութ 2. Լույսի ընտրացանկում կտտացրեք և քաշեք նարնջագույն վանդակը ոլորտի վրա ՝ լույսը տեղափոխելու համար: Դրանից հետո տեղադրեք այն մոտավորապես ժամը 11: 00-ին:
11. Շրջանակի լուսավորությունը միացնելը

Հաջորդը միացրեք եզրագծի լույսը ՝ լույսը ակտիվացնելու համար կտտացնելով երկրորդ էլեկտրական լամպի պատկերակին: Դրանից հետո կարգավորեք ինտենսիվության սահիկը ՝ այն հասցնելով 1,5-ի: Սա կարծես թե պայթեցնի լուսավորությունը օբյեկտի վրա, բայց մի անհանգստացեք. մենք կարող ենք դա շտկել:
Սեղմեք նախադիտման ոլորտի վրա, և լույսը կտեղադրվի գլխի ետևում:Այժմ կարող եք լույսը նորմալ տեղափոխել, բայց այն արարածը կվառի թիկունքից ՝ ստեղծելով գեղեցիկ սուր եզերքի լույս:
12. Պահպանեք նախագծի ֆայլ

Այժմ մենք ուզում ենք այս բոլոր պարամետրերը, դիրքը, լուծումը, լուսավորությունը և նյութերը պահպանել մեկ ֆայլում: Եթե մենք ZTool- ը պահենք, ZBrush- ը չի պահպանի փաստաթղթերի լուսավորության, լուծման և ժամանակացույցի բոլոր տվյալները, ուստի պետք է պահպանել ծրագրի ֆայլը:
Նախագծի ֆայլերը պահպանում են բոլոր ընթացիկ կարգավորումները ՝ հետագայում օգտագործելու համար: Գնացեք File> Save as և պահպանեք նախագիծը: Կարող եք անջատել «Հետարկել պատմությունը» ՝ ֆայլի չափը նվազեցնելու համար:
13. Պատրաստ է մատուցման

Լույսի ստվերի կարգավորումները կարգավորելու համար բացեք Render> BPR Shadow ընտրացանկը: Սկսեք 10 պարամետրից և հարմարեցրեք այն մատուցելիս: Հաջորդը միացրեք «Կատարման» կոճակը: Այժմ մենք պատրաստ ենք մատուցել: Սեղմեք BPR կոճակը էկրանի վերևի աջ մասում ՝ կատարումն իրականացնելու համար: ZBrush- ը կցուցադրի կոմպոզիտային մատուցում, բայց մենք ուզում ենք անհատական մատուցման փոխանցումներ:
Բացեք Render> BPR Renderpass և կտտացրեք յուրաքանչյուր պատկերակին ՝ այն սկավառակի վրա արտահանելու համար: Հետևյալ ֆայլերը կստեղծեն մեր պատկերի հիմքը: Սեղմեք յուրաքանչյուր մանրապատկերի վրա `ֆայլի լռելյայն անունով արտահանելու համար և պահեք սկավառակի վրա:
14. Ստեղծեք մատուցման անհատական փոխանցումներ

Սեղմեք «Իրական» կոճակը ՝ պատկերից ցանկացած խոշորացում հանելու համար: Մենք
անհրաժեշտ կլինի ձեռքով արտահանել մատուցման այս հաջորդ փոխանցումները և, քանի որ AAHalf- ն իր վրա է, արտահանելու է ոչ թե պահանջվող լրիվ լուծում, այլ կիսով չափ: Սկսեք ստեղծելով սպեցիֆիկ փոխանցում:
Էկրանի ձախ մասից որպես ակտիվ գույն ընտրեք սևը: Դա կհանգեցնի այն բանի, որ հիմնական նյութը կվերածվի սևի, սպիտակ լուսավորություններով: Սա կլինի մեր սպեկուլյար անցումը Photoshop- ում: Արտահանում եք անձնագիր Փաստաթուղթով> Արտահանել և պահպանել որպես spec.psd ձեր մյուս փոխանցումներով:
15. Փայլատ փոխանցում

Հաջորդը խնայում է ևս մեկ փայլատ փոխանցում միայն աչքերի և այլ ենթալարերի համար, որպեսզի յուրաքանչյուր ենթալար հեշտությամբ մեկուսացվի նկարելու համար: Ընտրեք հարթ գունավոր նյութը և էկրանի վերևում միացրեք MRGB կոճակը:
Սկսեք ձեր ենթաբազմության ցուցակի վերևի ենթավոլտից և կտտացրեք Գույն> Լրացրեք օբյեկտը; սա կլրացնի գույնը և նյութը օբյեկտի վրա: Հաջորդ ենթաբազմության վրա փոխեք գույնը և կրկնել Color> Fill Object քայլը:
16. Փոխակերպեք բոլոր պատկերները

Փայլը կարելի է օգտագործել գլխից աչքերը և ատամները ընտրելու համար: Արտահանեք անփայլ անցուղին և պահեք որպես partsMatte.psd: Տեղափոխել Photoshop: Մենք կօգտագործենք սցենար ՝ յուրաքանչյուր ֆայլը շերտային բուրգում պահելու գործընթացը ավտոմատացնելու համար:
Համոզվեք, որ յուրաքանչյուր փոխանցում 8 բիթ և RGB է. Բացեք դրանք Photoshop- ում: Պատկերում> Ռեժիմի փոփոխություն RGB և 8 բիթի տակ: Ստվերային անցքի պատկերները դրված են բազմաբնակարանային, այնպես որ նախ վերափոխեք Greyscale- ի, ապա RGB- ի: Վերափոխեք և փակեք այս պատկերները:
17. Տեղափոխվել Photoshop

Հաջորդը մենք կարող ենք ավտոմատացնել դրանք բուրգում բեռնման գործընթացը: Photoshop- ում բացեք File> Scripts> Load Files Intro Stack Սեղմեք թերթելու կոճակը և ընտրեք բոլոր մատուցման անցումները, ապա կտտացրեք OK: Photoshop- ը ավտոմատ կերպով կբացվի և բեռնում է յուրաքանչյուր մատուցման փոխանցում շերտի մեջ նոր Photoshop փաստաթղթում: Յուրաքանչյուր շերտ հստակ անվանվելու է աղբյուրի ֆայլի համար: Սա հսկայական ժամանակի խնայողություն է:
18. Շերտեր դասավորեք

Տեղադրեք Matte- ը, partsMatte- ն և Depth- ը դեղամիջոցի վերին մասում: Անջատեք տեսանելիությունը այս շերտի վրա: Հաջորդ տեղը Ambient Occlusion և Shadow: Սահմանեք այս շերտերի խառնուրդի ռեժիմը բազմապատկած:
Հատուկ այս վայրի տակ, որը դրված է Էկրանի խառնուրդի ռեժիմում: Theանկի ներքևում տեղադրեք գլխի մոխրագույն ստվերածված մատուցումը: Կարգավորեք ստվերի և սպեկուլյացիայի ինտենսիվությունը `կարգավորելով շերտի անթափանցիկությունը:
19. Հյուսվածքների ծածկույթ

Մաշկի հյուսվածքի մեծ մասն այստեղ ստեղծվել է ծածկույթի հյուսվածքների միջոցով: Մաշկի հյուսվածքները ձեռքով նկարելու փոխարեն ընտրեք աղտոտված կեղտի, մաշկի և բորբոսի պատկերներ և դրանք պատել պատկերի վրա `օգտագործելով Overlay և Soft Light խառնուրդի ռեժիմները:
Օգտագործեք Ctrl + U թեժ ստեղն ՝ երանգների հագեցվածության ցանկը վեր հանելու համար: Գունավոր պատկերների երանգի և հագեցվածության ճշգրտումը թույլ է տալիս վերահսկել մաշկի կառուցվածքը:
20. Օգտագործեք փայլատ շերտ

Հաջորդը մենք կօգտագործենք Matte շերտը `հանելու համար հյուսվածքի ցանկացած ծածկույթը, որը չի ծածկում գլուխը: Դա անելու համար ընտրեք փայլատ շերտը և օգտագործեք Magic Wand գործիքը ՝ գլխի շրջանը ընտրելու համար: Այժմ ընտրեք ծածկույթի շերտը և սեղմեք ջնջել ՝ ֆոնը համընկնող ցանկացած հյուսվածք հեռացնելու համար:
21. Ավելացնել մթնոլորտ

Ստեղծեք Ֆոնային անունով նոր շերտ և դրեք այն բուրգի ներքևում: Գույնի ընտրիչի մեջ որպես հիմնական և երկրորդական գույներ ընտրեք բաց մոխրագույն և մուգ մոխրագույն:
Ընտրեք Գրադիենտ գործիքը և միացրեք առաջին պլանը ֆոնային գրադիենտ ռեժիմին: Կտտացրեք և քաշեք էկրանի վերևից ներքև ՝ հետին պլանում գրադիենտ ստեղծելու համար: Սա ենթադրում է արարածի խորությունը:
22. Պատրաստեք ամպային շերտ

Այժմ ստեղծեք նոր շերտ և կտտացրեք Filter> Render clouds ՝ ամպի շերտ առաջացնելու համար: Հետ կանչեք անթափանցիկությունը և մասշտաբավորեք ամպերը, որպեսզի նրանք բարի մշուշ ստեղծեն գործչի ետևում: Սա օգնում է ստեղծել խորության և տարածության զգացում, ինչը բավական նուրբ է ՝ առաջին պլանի կրակին չխանգարելու համար:
23. Առաջին պլան շերտ

Դեղի վերին մասում ստեղծեք նոր շերտ; զանգահարեք այն տաք լույս: Ընտրեք Գրադիենտ գործիքը և առաջին պլանը դնել Թափանցիկ: Ընտրեք նարնջագույն երանգ և նկարի վերին ձախ անկյունից գրադիենտ քաշեք դեպի կենտրոն: Ստեղծեք նոր շերտ, որը կոչվում է սառը լույս և ընտրեք կապույտ երանգ:
Կտտացրեք և գրադիեն ներքևի աջից ներքև քաշեք նկարի կեսին: Ընտրեք և խմբավորեք շերտերը և անվանեք այն մթնոլորտ: Հետագա մթնոլորտ ավելացնելու համար դուք կարող եք ավելացնել ամպերով մեկ այլ շերտ: Անթափանցիկությունը դնել շատ ցածր և ջնջել գլխի հատվածները:
24. Աչքերը նկարելը

Նկարելիս գտնում եմ, որ ավելի շատ հաջողություն եմ ունենում `գրավիչ աչք ստեղծելով, երբ արտացոլումն ու գույնը նկարում եմ ուղղակիորեն իմ պատկերի մեջ, այլ ոչ թե ապավինում եմ մատուցման և լուսավորության մոդելին` ինձ համար աշխատանք կատարելու համար: Վերջում հայտնվում եմ ավելի տաք, ավելի գրավիչ աչքով:
25. Մանրամասներ ավելացրեք

Հաջորդը, բոլոր ծածկույթները փլուզեք մեկ պատկերի: Անջատեք ֆոնի և մթնոլորտի շերտերը: Մամուլ Ctrl + Shft + Alt + E թեժ ստեղնաշար ՝ բոլոր տեսանելի շերտերը նոր շերտի մեջ փլուզելու համար: Այժմ կրկին միացրեք ֆոնի և մթնոլորտի շերտերը:
Օգտագործեք Dodge and Burn խոզանակը `ստվերում դնելու համար և ընտրելու կարևոր կետեր այն տարածքներում, որոնք ցանկանում եք ընդգծել: Կրկնօրինակեք ձեր շերտը նախքան այն նկարելը, այնպես որ կարող եք մեղմացնել մանրամասները Ռետին տեղադրելով ցածր անթափանցիկությամբ:
Բառեր Սքոթ Սփենսեր
Սքոթ Սփենսերը ZBrush- ի հետ բավականին աշխատել է ստուդիաներում և ընկերություններում, ինչպիսիք են Pixologic, Gentle Giant Studios և Activision, ինչպես նաև The Hobbit Weta Workshop- ում:Այս հոդվածն ի սկզբանե հայտնվել է 3D Աշխարհի 178 համարում: