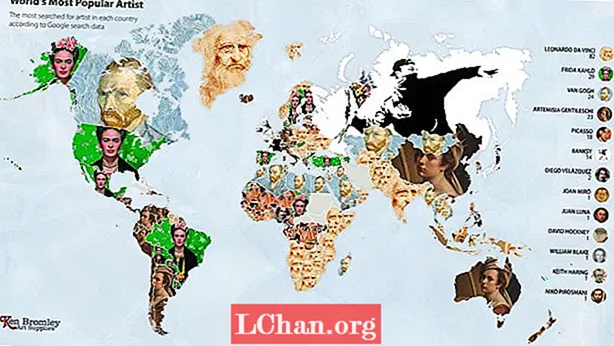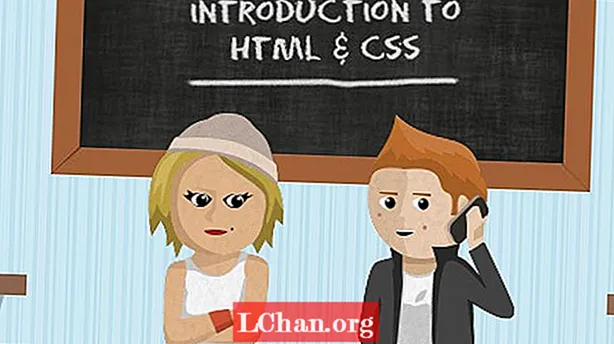Բովանդակություն
- Մաս 1. Օգտագործելով Excel 365, Excel 2016, Excel 2013, Excel 2010, Excel 2007:
- Մաս 2. Օգտագործելով Excel 2003:
- Բոնուսային խորհուրդներ. Ինչպե՞ս պաշտպանել Excel թերթիկը
- Բաժին 1. Ինչպես Պաշտպանել Excel թերթը առանց գաղտնաբառի
- Բաժին 2. Ինչպես վերականգնել մոռացված Excel աշխատանքային գրքի գաղտնաբառը
- Եզրակացություն
Գաղտնաբառով պաշտպանությունն այսօր լավագույն պաշտպանությունն է: Մարդիկ պաշտպանում են իրենց կարևոր Excel թերթերը ՝ օգտագործելով գաղտնաբառ: Այս պաշտպանությունները օգտագործվում են այնպես, որ ցանկացած չարտոնված անձ չկարողանա կոտրել տվյալները Excel թերթում: Երբեմն դուք չեք ցանկանում, որ ձեր օգտվողը փոփոխի տվյալները աշխատաթերթում, բայց ցանկանում եք, որ նա միայն ընթերցումներ կատարի, այնպես որ դուք օգտագործում եք Excel թերթի պաշտպանություն: Հիմա հարց է առաջանում, որ ինչպես պաշտպանել Excel- ում աշխատաթերթը? Այս պարզ հարցի պատասխանը նկարագրված է ստորև ներկայացված բաժնում:
Նախ տեսնենք, թե ինչ է աշխատանքային թերթի գաղտնաբառի պաշտպանությունը: Աշխատանքային թերթի գաղտնաբառը թույլ չի տալիս օգտվողին փոխել, տեղափոխել կամ ջնջել աշխատանքային թերթում տվյալները: Աշխատանքային թերթի պաշտպանության միջոցով դուք կարող եք փոփոխել թերթի միայն որոշ մասեր, և օգտվողները չեն կարողանա փոփոխել տվյալները թերթի որևէ այլ շրջանում:
Մաս 1. Օգտագործելով Excel 365, Excel 2016, Excel 2013, Excel 2010, Excel 2007:
Միայն Excel 2003 գաղտնաբառի պաշտպանության մեթոդը տարբեր է: Microsoft Excel 2003-ից հետո գաղտնաբառի պաշտպանությունը բարելավվել է և հեշտացվել: Գաղտնաբառը խանգարում է այլ մարդկանց հեռացնել աշխատանքային թերթի պաշտպանությունը. Այն պետք է մուտքագրվի թերթը պաշտպանելու համար: Այժմ մի քանի կտտոց օգտագործելով կարող եք պաշտպանել ձեր Excel թերթը: Պարզապես հետևեք ստորև ներկայացված քայլերին և ոչ մի ժամանակ ձեր թերթը պաշտպանված կլինի և պատրաստ է առաքման:
1. Բացեք Excel փաստաթուղթը, որը ցանկանում եք պաշտպանել 2007-ից բարձր Microsoft Excel- ի ցանկացած տարբերակով:
2. Ընտրացանկի գոտուց անցեք «Վերանայել» էջանիշին:

3. «Վերանայում» ներդիրում կտեսնեք «Պաշտպանել թերթը» տարբերակը: Ընտրեք այդ տարբերակը:

4. Նոր պատուհան կհայտնվի գաղտնաբառի վանդակում, որտեղ գաղտնաբառ է պահանջվում: Ավելի լավ պաշտպանության համար մուտքագրեք ուժեղ գաղտնաբառ և կտտացրեք «Լավ»:

5. Այժմ կհայտնվի մեկ այլ պատուհան `տուփով, որը խնդրում է կրկին մուտքագրել գաղտնաբառը: Կրկին մուտքագրեք ձեր գաղտնաբառը և կտտացրեք «Լավ»: Փրկեք փաստաթուղթը:

Ձեր ֆայլն այժմ մուտքագրվել է «Միայն կարդալու» ռեժիմում: Միայն հայտնի գաղտնաբառով օգտվողը կարող է խմբագրել, փոփոխել, ջնջել կամ հեռացնել պաշտպանությունը թերթիկից:
Մաս 2. Օգտագործելով Excel 2003:
Եթե դուք օգտագործում եք Microsoft Excel 2003, դրա գաղտնաբառի պաշտպանության մեթոդը փոքր-ինչ տարբերվում է `իր տարբեր ինտերֆեյսի պատճառով: Պարզապես հետևեք պարզ քայլերին և պաշտպանեք ձեր ֆայլը.
1. Բացեք Excel փաստաթուղթը Microsoft Excel 2003-ով, որը ցանկանում եք պաշտպանել գաղտնաբառով:
2. Ֆայլի պատուհանի ընտրացանկում կտտացրեք «Գործիքներ» ՝ բացվող ցուցակը բացելու համար, ապա ընտրեք «Ընտրանքներ»:

3. Նոր «Ընտրանք» պատուհանը կհայտնվի, փնտրեք Security Tab և կտտացրեք այն: Այնտեղ կտեսնեք գաղտնաբառի երկու տեսակի դաշտեր: Տեքստը բացելու համար գաղտնաբառ մուտքագրելու համար գաղտնաբառ մուտքագրելը նշանակում է, որ գաղտնաբառ կսահմանեք Excel փաստաթղթի մուտքի թույլտվությունը պաշտպանելու համար: Տեքստը փոփոխելու համար գաղտնաբառ մուտքագրելու համար գաղտնաբառ մուտքագրելը նշանակում է, որ դուք գաղտնաբառ եք դնում `փոփոխելու արտոնությունը պաշտպանելու համար: Յուրաքանչյուր ոք, ով փոփոխման գաղտնաբառ չունի, կարող է կարդալ միայն փաստաթուղթը, բայց նա չի կարող փոփոխել փաստաթուղթը: Դաշտերում տեղադրեք գաղտնաբառը և կտտացրեք «Լավ»:

Կարևոր է. «Գաղտնաբառը բացելու համար» դաշտի դիմաց կարող եք տեսնել «Ընդլայնված» տարբերակը: Եթե կտտացնեք այն, կհայտնվի նոր պատուհան: Selectուցակում ընտրեք ծածկագրման տեսակը: Դրանից հետո կտտացրեք «Լավ»:

4. Եթե «Լավ» կտտացնելուց հետո երկու գաղտնաբառերը դրել եք, ապա կհայտնվեն երկու նոր պատուհաններ, որոնք ձեզ կխնդրեն կրկին մուտքագրել երկու գաղտնաբառերը `« Գաղտնաբառը բացելու համար », ապա« Գաղտնաբառը փոփոխելու համար »:

5. Այժմ պահեք փաստաթուղթը ՝ ընտրացանկի տողում կտտացնելով «File» և ընտրելով «Save»:

Այժմ ձեր փաստաթուղթը պաշտպանված է գաղտնաբառով: Երբ կրկին բացեք պաշտպանված Excel ֆայլը, այն առաջին հերթին կխնդրի «Գաղտնաբառը բացելու համար», ապա այն ձեզ կուղղորդի միայն կարդալու ռեժիմին: Եթե ուզում եք խմբագրել, պետք է տրամադրեք «Գաղտնաբառը փոփոխելու համար»:
Բոնուսային խորհուրդներ. Ինչպե՞ս պաշտպանել Excel թերթիկը
Կարող եք պաշտպանել Excel թերթիկը ՝ հետևելով նույն քայլերին: Բայց «Պաշտպանել թերթը» փոխարեն հասանելի կլինի «Անպաշտպան թերթ»: Երբ կտտացրեք այդ տարբերակը, դրա համար կպահանջվի գաղտնաբառ, եթե գաղտնաբառ գիտեք, հեշտ կլինի պաշտպանել: Եթե կորցրել կամ մոռացել եք ձեր գաղտնաբառը, ապա այլևս չպետք է անհանգստանաք: Օգտագործեք PassFab- ը Excel ծրագրակազմի համար `թերթը պաշտպանելու համար: Այն ոչ միայն վերականգնում է գաղտնաբառը, այլև հնարավորություն է տալիս հեռացնել գաղտնաբառը նույնպես:
Ահա Excel- ի համար PassFab- ի օգտագործման ուղեցույցը ՝ ձեր Microsoft Excel թերթը չպաշտպանելու համար.
Բաժին 1. Ինչպես Պաշտպանել Excel թերթը առանց գաղտնաբառի
Քայլ 1. Ներբեռնեք և տեղադրեք PassFab- ը Excel- ի համար, գործարկեք այն և ընտրեք «Հեռացնել Excel- ի սահմանափակման գաղտնաբառը»:

Քայլ 2. Այժմ ներմուծեք ձեր Excel աղյուսակը, որը պաշտպանված է:

Քայլ 3. Կտտացրեք «Հեռացնել» կոճակին և անցեք վերև:

Քայլ 5. Վայրկյանների ընթացքում ձեր թերթիկի գաղտնաբառը հաջողությամբ կհեռացվի:
Բաժին 2. Ինչպես վերականգնել մոռացված Excel աշխատանքային գրքի գաղտնաբառը
Դուք պարզապես պետք է տեղադրեք և գործարկեք այս Excel գաղտնաբառի վերականգնման ծրագիրը: Դրանից հետո ներմուծեք ձեր պաշտպանված Excel ֆայլը և ընտրեք գաղտնաբառի հարձակման 3 տարբերակներից որևէ մեկը: Գաղտնաբառի հարձակման տեսակը ընտրելուց հետո կտտացրեք մեկնարկին և թողեք ծրագրակազմը հանգստանա: Ձեր Excel ֆայլի գաղտնաբառով կհայտնվի երկխոսության տուփ: Օգտագործեք այս գաղտնաբառը ձեր ֆայլը վերծանելու համար: Առկա է 3 տարբերակ.
- Բառարանների հարձակումը. Եթե արդեն ունեք գաղտնաբառի բառարան, ներմուծեք բառարանային ֆայլ, դա կօգնի ձեզ ճիշտ գաղտնաբառ մաղել բառարանից: Իրականում, այս տարբերակը հաջողության մեծ տոկոս է երաշխավորում:
- Brute-force Mask Attack- ով. Գաղտնաբառում մուտքագրեք այն ամենը, ինչ դեռ հիշում եք: Այս տարբերակը ստուգելու է անհատականացնելու համարը, խորհրդանիշները և նիշերը ՝ ձեր գաղտնաբառը գտնելու համար:
- Brute-force հարձակումը. Այս տարբերակը մեկ առ մեկ ստուգելու է բոլոր նիշերը ՝ ձեր գաղտնաբառը գտնելու համար: Դա Excel- ի աղյուսակի գաղտնաբառի վերականգնման լռելյայն տարբերակն է:
Քայլ 1. PassFab- ից բացեք այս Excel գաղտնաբառի վերականգնման գործիքը: Ընտրեք «Վերականգնել Excel Բաց գաղտնաբառը» և կտտացրեք «+» ՝ Excel ֆայլը ներմուծելու համար, որը ցանկանում եք բացել:

Քայլ 2. Այժմ ընտրեք Հարձակման տեսակը և համապատասխանաբար սահմանեք պարամետրերը: Գոյություն ունեն հարձակման երեք տեսակ, որոնք են Brute-force Attack, Brute-force with Mask և Dictionary:

Քայլ 3. Գաղտնաբառը վերականգնելու համար կտտացրեք «Վերականգնել» կոճակին:

Քայլ 4. Այժմ կարող եք հեշտությամբ բացել ֆայլը վերականգնված գաղտնաբառով:
Եզրակացություն
Ձեր Excel ֆայլը ծածկագրելու համար անհրաժեշտ չէ լինել ՏՏ մասնագետ: Դա ընդամենը մի քանի քայլ ընթացակարգ է: Բացի դրանից, այժմ դուք կարող եք պաշտպանել ձեր Excel ֆայլը ՝ առանց վախենալու գաղտնաբառը կորցնելուց: Եթե ձեր ղեկավարը ձեզ խնդրել է ֆիքսել հին պաշտպանված Excel ֆայլը, ապա ձեզ հարկավոր չէ հետևել որևէ լուծման ՝ պարզապես օգտագործեք PassFab Excel- ի համար ՝ Excel- ի լավագույն գաղտնաբառի անպաշտպան ծրագրակազմ և հեշտությամբ կատարեք ձեր աշխատանքը: