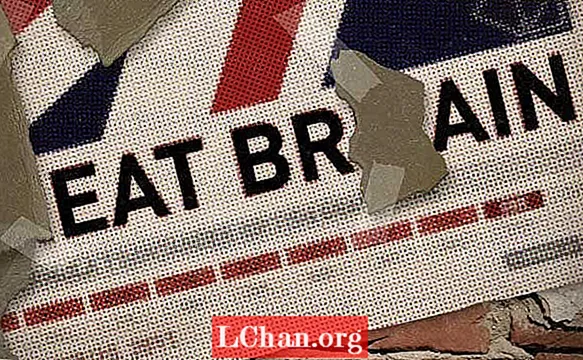Բովանդակություն
- Մեթոդ 1. Ապանշել DDE արկղի անտեսումը
- Մեթոդ 2. Վերականգնել Excel ֆայլերի միավորումները
- Մեթոդ 3. Microsoft Office- ի նորոգում
- Մեթոդ 4. Անջատեք հավելումները
- Մեթոդ 5. Անջատեք ապարատային գրաֆիկայի արագացումը
- Մեթոդ 6. Կապվեք Microsoft- ի աջակցման ծառայության հետ
- Բոնուսային հուշում. Ինչպես բացել գաղտնագրված Excel ֆայլը
- Ամփոփում
Microsoft Excel- ի մի քանի օգտվողներ որոշ խնդիրներ են ունեցել հետ Excel ֆայլը չի բացվում, Եթե գործ ունեք նմանատիպ խնդրի հետ, դուք պարզապես եկել եք ճիշտ տեղը: Կան ժամանակներ, երբ ձեր կարևոր Excel- ը ճիշտ ժամանակին չի բացվի: Երբեմն, նույնիսկ Excel ֆայլը կրկնակի սեղմելուց հետո, կտեսնեք, որ Excel- ը բացված է, բայց ֆայլը չի բացվում: Մի խոսքով, ծրագիրը գործարկվել է, բայց այն ամենը, ինչ կարող եք տեսնել, դատարկ սպիտակ էկրան է: Excel ֆայլը, որը ամբողջությամբ չի բացվել, այս դեպքում ձեզ համար է: Ստորև ներկայացված հոդվածում դուք կծանոթանաք Excel- ի ՝ չբացելու խնդրի տարբեր, բայց պարզ լուծումների:
- Մեթոդ 1. Ապանշել DDE արկղի անտեսումը
- Մեթոդ 2. Վերականգնել Excel ֆայլերի միավորումները
- Մեթոդ 3. Microsoft Office- ի նորոգում
- Մեթոդ 4. Անջատեք հավելումները
- Մեթոդ 5. Անջատեք ապարատային գրաֆիկայի արագացումը
- Մեթոդ 6. Կապվեք Microsoft- ի աջակցման ծառայության հետ
Մեթոդ 1. Ապանշել DDE արկղի անտեսումը
Fileամանակների մեծ մասը, և ամենատարածվածը, Excel ֆայլի հիմքում խնդիր չի դնում այն է, որ դուք ընտրել եք «Անտեսել այլ ծրագրերը, որոնք օգտագործում են Դինամիկ տվյալների փոխանակում (DDE)» տարբերակը: DDE- ի արածը հետևյալն է. Կրկնակի կտտացնելուց հետո այն հաղորդագրություն է ուղարկում ծրագրին: Այս ընթացակարգը հետագայում տալիս է հրահանգներ ձեր կողմից կրկնակի սեղմված ֆայլը բացելու համար: Հետևեք ստորև նշված քայլերին ՝ ընտրությունը «Արհամարհել» DDE վանդակը ընտրելու համար:
Քայլ 1. Բացեք Excel- ը: Կբացվի նորությունների ֆայլ: Այժմ գնացեք Ֆայլի ընտրանքներ:

Քայլ 2. Այստեղ դուք կստանաք Ընդլայնված տարբերակ: Մուտքագրեք այս տարբերակը: Գտեք «Ընդհանուր» ներդիրը, որում կգտնեք «Անտեսել այլ ծրագրեր, որոնք օգտագործում են Դինամիկ տվյալների փոխանակում (DDE)» վանդակը:

Քայլ 3. Ապանշեք վանդակը նախքան «Անտեսեք այլ դիմումները, որոնք օգտագործում են Դինամիկ տվյալների փոխանակում (DDE)»: Կատարված փոփոխությունները փրկելու համար կտտացրեք Ok- ին:
Դա անհրաժեշտ է, քանի որ եթե ընտրեք անտեսել, Excel- ը անտեսելու է DDE- ի յուրաքանչյուր հրահանգ, որն ուղարկվում է այլ ծրագրերից: Այսպիսով, այն չի բացի այն ֆայլը, որի վրա կրկնակի կտտացրել եք:
Մեթոդ 2. Վերականգնել Excel ֆայլերի միավորումները
Հավանականություն կա, որ Excel File Ասոցիացիաների պարամետրերը փոխվել են. և, հետևաբար, ձեր Excel ֆայլը չի բացվի: Փորձեք զրոյացնել դրանք և ստուգել, թե արդյոք վերականգնելուց հետո Excel- ը բացվում է: Դա անելու համար հետևեք ստորև ներկայացված քայլերին:
Քայլ 1. Աջ կտտացրեք «Սկսել» կոճակին:
Քայլ 2. Այժմ անցեք Կառավարման վահանակի ծրագրեր Լռելյայն ծրագրեր Նախադրեք ձեր լռելյայն ծրագրերը: Այստեղ որոնում կկատարվի ձեր լռելյայն ծրագրերի համար:

Քայլ 3. Excelուցադրված ցուցակում գտեք Excel- ը և կտտացրեք այն: Այժմ կտտացրեք «Ընտրեք լռելյայն այս ծրագրի համար» տարբերակը: Դրանից հետո կցուցադրվի Set Program Assocations էկրանը:

Քայլ 4. Ստուգեք Ընտրեք բոլորը վանդակը և կտտացրեք Save Ok- ին: Այժմ դուք հաջողությամբ վերականգնել եք Excel File Ասոցիացիաների կարգավորումները:
Մեթոդ 3. Microsoft Office- ի նորոգում
Այսպիսով, ձեր ֆայլի փոխարեն, միգուցե Microsoft Office- ը զբաղվում է որոշ այլ խնդիրներով, ուստի դա է պատճառը, որ Excel ֆայլը կրկնակի սեղմումով չի բացվում: Հետևեք հետևյալ քայլերին ՝ Excel- ը լուծելու համար խնդիրը չի բացվի:
Քայլ 1. Աջ կտտացրեք «Սկսել» կոճակին: Այժմ անցեք կառավարման վահանակի ծրագրեր Տեղահանեք ծրագրեր Microsoft Office- ը:

Քայլ 2. Կտտացրեք Microsoft Office- ին: Այժմ ընտրեք Փոխել առցանց վերանորոգման վերանորոգումը: Դրանով ձեր Microsoft Office- ը կվերականգնվի, և դրա մեջ եղած բոլոր սխալները նույնպես կվերացվեն: Մի մոռացեք վերաբեռնել ձեր համակարգը `վերանորոգման գործընթացն ավարտելուց հետո:
Մեթոդ 4. Անջատեք հավելումները
Ընդհանրապես, այն հավելումները, որոնք կարող են խնդիրներ առաջացնել ցանկացած Excel ֆայլ բացելիս, COM հավելված են և Excel հավելումներ: Խնդիրն անջատելու, փորձարկելու կամ վերացնելու համար անհրաժեշտ է միանգամից անջատել այս հավելումները: Դա անելու համար հետևեք ստորև ներկայացված քայլերին:
Քայլ 1. Բացեք Excel- ը: Այժմ անցեք Ֆայլի ընտրանքների հավելումներ:

Քայլ 2. Պատուհանի ներքևում կգտնեք Կառավարել: Բացվող տարբերակից ընտրեք COM հավելում և հպեք «Գնալ» կոճակին:

Քայլ 3. Բացված տուփում ջնջեք մեկ հավելում և հպեք Ok- ին: Վերագործարկեք Excel- ը ՝ խնդիրը լուծելու համար ստուգելու համար: Եթե խնդիրը դեռևս առկա է, հետևեք վերոնշյալ քայլերին տարբեր հավելումների համար, մինչև խնդիրը լուծվի:
Մեթոդ 5. Անջատեք ապարատային գրաֆիկայի արագացումը
Եթե դուք դեռ կանգնած եք Excel ֆայլի հետ, որը չի բացվում, փորձեք անջատել ապարատային գրաֆիկայի արագացումը: Դա անելու համար հետևեք ստորև ներկայացված քայլերին:
Քայլ 1. Բացեք Excel- ը: Անցեք Ֆայլի ընտրանքների առաջադեմ ցուցադրում:

Քայլ 2. Այստեղ դուք կգտնեք Disable Hardware Graphics Acceleration տարբերակը: Ստուգեք վանդակը դրա դիմաց: Այժմ կտտացրեք Ok- ին:
Մեթոդ 6. Կապվեք Microsoft- ի աջակցման ծառայության հետ
Վերջնական լուծումը, եթե մեթոդներից որևէ մեկը ձեզ հաջողություն չի բերում, դիմել Microsoft- ի աջակցման կենտրոնին: Այն, անկասկած, ձեզ դուրս կբերի երկընտրանքից, եթե ձեր Excel ֆայլը չբացվի: Դրանք հնարավոր է լուծեն ձեր հարցը և գուցե նաև պատճառաբանեն ձեզ դրա հիմքում:
Բոնուսային հուշում. Ինչպես բացել գաղտնագրված Excel ֆայլը
Մինչ այժմ մենք տեսել ենք, թե ինչ անել, եթե ձեր Excel ֆայլը չի բացվում: Այնուամենայնիվ, ինչ անել, եթե ձեր ֆայլը բացվի, բայց այն ծածկագրված է: Դուք լրջորեն պետք է վերծանեք այն ՝ դրա մեջ պարունակվող բովանդակությունը դիտելու համար: Մենք լուծում ստացանք նաև դրա համար: Excel- ի համար PassFab- ը կոդավորված Excel ֆայլեր բացելու լավագույն ծրագրերից մեկն է: Այն օգնում է ձեզ վերծանել Excel- ը առանց ջանքերի և առանց մեծ քայլերի: Քաղցրահամ տորթի վրա. Ապակոդավորման ընթացքում տվյալների կորուստ չկա: Հետևեք ստորև նշված քայլերին ՝ գաղտնագրված Excel ֆայլը վայրկյանների ընթացքում բացելու համար:
Քայլ 1. Նախ ներբեռնեք և ապա տեղադրեք PassFab Excel- ի համար ձեր համակարգում: Հիմնական ինտերֆեյսը կցուցադրի Add կոճակը:
Քայլ 2. «Ավելացնել» տարբերակը կօգնի ձեզ ներմուծել ծածկագրված ֆայլը PassFab Excel գաղտնաբառի վերականգնման ծրագրակազմում:

Քայլ 3. Այժմ անցեք գաղտնաբառի վերականգնման տարբերակը և հպեք ձեր նպատակային վերականգնման ռեժիմին:

Քայլ 4. Ոչ մի անգամ, կցուցադրվի պատուհան, որը ասում է, որ ֆայլը հաջողությամբ վերծանվում է: Հպեք Ok- ին:

Դուք հաջողությամբ վերծանել եք Excel ֆայլը ՝ առանց տվյալների կորստի: Շնորհավորում եմ Ի դեպ, դուք կարող եք դիտել այս վիդեո հրահանգը, թե ինչպես օգտագործել այն նաև, եթե ձեզ հետաքրքրում է:
Ամփոփում
Վերոնշյալ հոդվածը ցույց է տալիս տարբեր լուծումներ `Excel ֆայլը չբացահայտելու համար: Ավելին, այն տալիս է քայլ առ քայլ մանրամասներ PassFab- ի օգտագործման համար Excel- ի համար, եթե անհրաժեշտ է հեշտությամբ ծածկագրել կոդավորված ֆայլը: Հուսով ենք, որ լուծումները կաշխատեն: Կիսվեք ձեր արժեքավոր արձագանքներով ՝ պարզապես մեկնաբանելով ստորև: